Créer des événements sur Ticketor est simple et rapide. Pour ajouter votre événement, utilisez le "Panneau de configuration > Événements et lieux > Événements" et cliquez sur le bouton Nouvel événement. Vous pouvez également cliquer sur le bouton Ajouter un événement sur votre page d'accueil.
;
Plus tard, pour modifier votre événement, utilisez le "Panneau de configuration > Événements et lieux > Événements". Recherchez l'événement dans la liste et cliquez sur l'icône pour modifier l'événement. Alternativement, comme raccourci, si l'événement s'affiche sur votre page d'accueil, vous pouvez passer votre souris sur l'événement et utiliser le lien "Modifier l'événement".
Il y a une marche à suivre qui apparaît et vous guide à travers les étapes. Assurez-vous de l'utiliser. Vous pouvez toujours ouvrir la visite virtuelle depuis le côté droit de l'écran. Pour terminer l'événement, utilisez la visite guidée ou continuez à lire.
Remarques COVID-19 :
Après avoir consulté cette section sur la création d'un événement, vous pouvez consulter les Conseils pour créer un événement en ligne et Conseils pour créer des événements avec une distance de sécurité en raison du COVID-19
Étapes pour créer des événements
- Entrez les détails de l'événement, téléchargez éventuellement des photos et des vidéos.
- Sélectionnez un lieu existant ou créez-en un nouveau.
- Si votre événement se voit attribuer un siège, vous devrez concevoir le plan de salle pour le lieu
- Définissez votre structure de prix et vos frais en créant des "niveaux de prix" et des "variations de prix"
- Pour les événements avec sièges attribués, ajoutez des billets à votre événement sur le plan de salle
Veuillez noter que les lieux et les plans de salle sont indépendants des événements et peuvent être réutilisés dans autant d'événements. Par conséquent, lors de la création d'un lieu ou d'un plan de salle, il n'y a aucun concept d'événements ou de prix.
La page de création d'événement se compose de quelques onglets. Remplissez les informations dans chaque onglet, enregistrez et passez à l'onglet suivant pour terminer l'événement.
Onglet Informations
Commencez par entrer les informations générales de l'événement telles que le nom de l'événement, la date, le lieu, etc.
Type de siège
Sélectionnez le type de siège pour les événements :
- Admission générale (premier arrivé, premier servi) ou Debout : Sélectionnez cette option si vous ne voulez pas de numéro de siège sur vos billets et que votre événement est debout ou premier arrivé, premier servi. Vous pouvez toujours avoir différentes sections et niveaux de prix.
- Sièges attribués (les billets portent un numéro de siège) ou mélange Sélectionnez cette option si votre événement ou au moins une partie de celui-ci est attribué à un siège. Il peut s'agir d'un style amphithéâtre, d'un dîner en table ronde ou de tables dans un restaurant ou une discothèque. Sélectionnez cette option même si une partie de l'événement est attribuée à des sièges et une partie à l'admission générale
Lieu
Le lieu est l'endroit où se déroule votre événement. Si vous avez déjà créé le lieu, vous pouvez le sélectionner dans la liste. Sinon, cliquez sur "Créer un nouveau lieu" et créez-en un.
Vous devrez définir le:
- Nom du lieu
- Adresse : sera utilisé pour la direction et l'impression sur les billets
- Fuseau horaire : Sera utilisé pour démarrer et terminer la vente des billets en fonction de l'heure locale
Date / Heure
Définissez la date/heure de l'événement et définissez la date/heure à laquelle le système commencera et terminera la vente des billets.
Notez que toutes les heures sont basées sur le fuseau horaire local du lieu. Alors revérifiez et assurez-vous que le fuseau horaire du lieu est correctement réglé.
Date/heure de fin de la vente
À cette heure exacte (basée sur le fuseau horaire local des sites), la vente des billets prendra fin.
Il est recommandé de fixer la date de fin des ventes à quelques heures après le début de l'événement afin que les acheteurs de dernière minute puissent toujours acheter des billets et assister à l'événement, même après son démarrage.
Activer :
Définissez le reste des détails de l'événement et cochez la case "Actif" pour l'activer.
Sauvegarder
Appuyez sur enregistrer et enregistrez votre événement
Livraison & Onglet Retour
Ici, vous pouvez sélectionner les différentes méthodes de livraison que vous souhaitez proposer pour cet événement et spécifier la politique de retour de l'événement.
Modes de livraison
Sélectionnez les modes de livraison que vous souhaitez proposer.
Par défaut, le système est livré avec 2 méthodes de livraison.
- Will-Call : signifie que l'acheteur récupérera les billets sur place avant l'événement.
- Imprimer des billets électroniques ou les montrer sur le téléphone : signifie que l'acheteur imprimera ses billets ou les montrera sur son téléphone pour être admis.
Vous pouvez ajouter plus de méthodes de livraison telles que différents types de courrier (poste), retrait à un certain endroit ou magasin de détail, ... ici. Vous pouvez même spécifier des frais pour chaque méthode de livraison.
Billets électroniques
L'un des modes de livraison les plus populaires est le billet électronique. C'est une méthode de livraison simple et économique. Les billets seront envoyés par e-mail à l'utilisateur, juste après l'achat et il pourra soit les imprimer, soit les montrer sur son téléphone pour être admis.
Les billets électroniques sont sécurisés à l'aide d'un code difficile à générer qui est imprimé sur chaque billet électronique. Il est imprimé au format QR code, au format code-barres et en chiffres lisibles par l'homme. À la porte, les billets doivent être validés pour s'assurer qu'ils sont valides et qu'ils ne sont pas en double (ne pas être utilisés plus d'une fois). Consultez Panneau de configuration > Aide et assistance > Aide et instructions > Contrôle de la porte et validation des billets électroniques pour plus d'informations.
Will-Call (prise en charge au lieu)
Une autre méthode de livraison est l'appel volontaire où le client récupère ses billets à un kiosque sur le site ou à un lieu de ramassage désigné avant l'événement. Les utilisateurs qui n'ont pas accès aux imprimantes peuvent choisir cette option.
Si la méthode de livraison par appel est proposée, vous devez être prêt à livrer les billets par appel. Consultez Panneau de configuration > Aide et assistance > Aide et instructions > Livraison de billets & Options de livraison pour plus d'informations.
Courrier
Vous pouvez également proposer la livraison par la poste. Vous pouvez consulter le bureau de poste ou tout service postal pour trouver les options d'envoi appropriées. Vous recevrez un e-mail chaque fois qu'un client achète des billets qui doivent être expédiés et vous êtes responsable de l'impression et de l'envoi des billets. Consultez Panneau de configuration > Aide et support > Aide et instructions > Livraison des billets & Options de livraison pour plus d'informations.
Politique de retour
Spécifiez la stratégie de retour d'événement. Que vous acceptiez ou non les retours et si vous le faites, combien de temps avant l'événement et combien vous facturez pour les retours.
Photos & Vidéos
Téléchargez votre dépliant, une photo du lieu/du plan de salle et ajoutez votre vidéo YouTube ou Facebook.
Toutes les images doivent être au format jpg, gif ou png.
Billets
Sélectionnez le design des billets électroniques et prévisualisez un exemple de billet électronique.
Ajouter/Mettre à jour des billets
Définissez votre structure de prix en créant des "Niveaux de prix" et des "Variations de prix"
Si les sièges sont attribués lors de votre événement et que vous n'avez pas encore créé de plan de salle, il vous sera demandé de concevoir votre plan de salle pour le lieu avant de pouvoir ajouter des billets.
Détails & questions
Définissez plus d'options et de détails sur votre événement.
Organizer:
Si vous vendez des billets pour une autre entité (organisateur) et que vous souhaitez leur donner accès à tous les rapports de vente de leur événement, ou même accéder à la création d'événements sur votre site, vous devez les introduire dans le système en tant qu'organisateur et sélectionner eux en tant qu'organisateur de l'événement.
Consultez Panneau de configuration > Aide et assistance > Aide et instructions > Utilisateurs disposant d'une autorisation spéciale : administrateurs, générateurs de rapports, organisateurs d'événements, agents commerciaux et contrôleurs de portail pour savoir comment ajouter de nouveaux organisateurs.
Questions à poser
Si nécessaire, entrez les questions auxquelles l'acheteur doit répondre pour acheter des billets. Consultez Panneau de configuration > Aide et support > Aide et instructions > Gestionnaire de questions (Poser des questions aux acheteurs) pour savoir comment créer et gérer des questions.
Promouvoir
Une fois votre événement configuré, vous pouvez utiliser l'onglet Promotion pour envoyer des e-mails promotionnels à votre liste de diffusion ou créer des liens traçables à distribuer à vos promoteurs ou à utiliser dans vos publicités numériques. Les liens traçables sont des liens vers votre événement ou votre site Web qui sont suivis par le système. Vous pouvez créer autant de liens traçables, simplement en entrant un mot-clé unique. Chaque fois que quelqu'un utilise ces liens pour accéder à votre site Web et acheter des billets, le système associe cet achat au mot-clé afin que vous puissiez en faire rapport. Cette fonctionnalité peut être utilisée pour évaluer l'efficacité (ROI) de vos différentes publicités ou campagnes marketing ou pour calculer le montant des ventes de vos sous-promoteurs.
La création d'un événement en ligne est très similaire à la création d'un événement régulier avec quelques différences mineures.
Ticketor prend en charge les événements de streaming « en direct » et « à la demande ».
Cliquez ici pour en savoir plus sur la création d'un événement sur Ticketor
Événements en ligne
Les événements en ligne peuvent être organisés via une variété d'outils de conférence ou de streaming, notamment Facebook, YouTube, Vimeo, Zoom, Wistia, etc. Le participant doit cliquer sur un lien pour rejoindre l'événement et, éventuellement, il peut avoir besoin d'un mot de passe ou d'instructions spéciales.
Lors de la création du lieu, vous pouvez définir le nom du lieu sur quelque chose comme "En ligne", "En ligne via [votre nom de fournisseur]"
Admission
Vous avez 2 options pour contrôler l'admission et vous assurer que seules les personnes munies d'un billet puissent y assister.
1- Admission sur billetterie (Préféré)
Que vous planifiez un événement « Live » ou « À la demande », Ticketor se chargera de l'admission et de la validation des billets afin que vous puissiez facilement monétiser vos événements ou vos vidéos.
Choisissez l'option Diffuser sur Ticketor, puis obtenez le code d'intégration auprès de votre fournisseur de streaming et ajoutez-le à votre événement. Un lien "Regarder ici" sera ajouté à vos billets et e-mails de confirmation et l'acheteur pourra cliquer sur le lien, entrer le code sur son billet et le système validera le billet et lors de la validation, l'admettra à la page avec votre vidéo intégrée.
Astuces
• Pour les vidéos à la demande, définissez la durée de l'événement sur toute la durée pendant laquelle la vidéo est disponible pour le visionnage.
• Pour sécuriser votre vidéo et vous assurer qu'un utilisateur ne peut pas partager la vidéo après son admission, vous pouvez prendre certaines mesures.
Dans votre fournisseur de streaming, choisissez l'option selon laquelle la vidéo ne peut être visionnée que lorsqu'elle est intégrée dans un certain domaine, dans ce cas : ticketor.com
• Vous avez la possibilité d'autoriser ou de ne pas autoriser la "sortie pour la rentrée".
Si la sortie pour la rentrée est autorisée, l'acheteur peut cliquer sur un bouton pour quitter l'événement et il peut revenir à partir du même appareil ou d'un autre en ressaisissant son code de billet, sinon il doit regarder l'intégralité de l'événement sur le même appareil.
Dans les deux cas, si l'ordinateur du spectateur tombe en panne ou devient inaccessible, l'administrateur peut utiliser la page ou l'application Controle des Portes pour saisir le code du billet de l'acheteur en « mode de sortie » (annuler la numérisation du billet), afin que l'acheteur puisse à nouveau utiliser le billet sur un autre ordinateur.
Où télécharger les vidéos ?
Bien que vous puissiez techniquement utiliser n'importe quel fournisseur de streaming, il est important que votre fournisseur de streaming dispose de la fonction de sécurité pour limiter la vidéo afin qu'elle ne soit visible que lorsqu'elle est intégrée à votre site. Cela signifie que la vidéo n'est pas visible à partir du site du fournisseur de streaming pour le public et qu'elle n'est pas partageable via un lien.
Wistia offre une bonne restriction vidéo et un plan gratuit. Téléchargez votre vidéo sur Wistia, définissez le projet sur "Verrouillé" comme expliqué ici, puis suivez les instructions ici pour activer la "Restriction de domaine" et limiter la vidéo uniquement à ticketor.com .
Vimeo PRO ou Vimeo Business proposent également une restriction de domaine. Après avoir mis en ligne votre vidéo, définissez vos paramètres de confidentialité Vimeo en suivant les instructions ici et assurez-vous d'activer l'option d'intégration "Uniquement sur les sites que je choisis" et de restreindre l'intégration de la vidéo uniquement à ticketor.com .
YouTube propose une restriction de domaine uniquement aux utilisateurs de Content Manager. Suivez les instructions ici et limitez l'intégration de la vidéo uniquement à ticketor.com .
Autres fournisseurs de streaming
Vous devez contacter le fournisseur de streaming pour vous assurer qu'il dispose d'une fonctionnalité permettant de restreindre la vidéo, de sorte qu'elle ne soit visible que lorsqu'elle est intégrée dans un certain domaine.
2- Admission manuelle
Définissez l'adresse du lieu sur le lien (URL) pour rejoindre l'événement ou laissez l'adresse vide si vous préférez ne pas révéler l'URL avant l'achat.
Vous pouvez recevoir un avertissement indiquant que le système n'a pas pu trouver l'adresse. Vous pouvez ignorer l'avertissement.
Pour révéler le lien ou toute autre instruction une fois l'achat terminé, à partir de l'onglet "Détails", ajoutez-le à la case "Notes après l'achat". Le contenu de cette boîte sera montré à l'acheteur une fois l'achat terminé.
Si vous préférez révéler l'URL ultérieurement, peut-être à la dernière minute à la date de l'événement, vous pouvez utiliser le Panneau de configuration > Événements & Lieux > Liste de diffusion et envoyez un e-mail à tous les acheteurs. Dans l'onglet "Envoyer", sélectionnez "Envoyer aux clients qui ont acheté des billets pour l'événement sélectionné"
Si votre fournisseur de streaming/conférence peut accepter l'e-mail ou un mot de passe des participants, vous pouvez utiliser Panneau de configuration > Événements et lieux > Détails de la liste d'admission pour exporter la liste des participants.
Chaque achat a un « numéro de confirmation » unique. Chaque billet a un numéro de code-barres unique. Vous pouvez utiliser ces données comme nom d'utilisateur ou mot de passe pour que les participants se connectent.
Veuillez noter qu'un achat peut avoir plusieurs billets et donc tous ces billets auront le même numéro de confirmation et le même courriel qui leur sont associés, mais chaque billet recevra un numéro de code-barres unique.
Si vous avez besoin d'obtenir l'adresse e-mail de chaque participant ou de demander à chaque participant de sélectionner un nom d'utilisateur ou un mot de passe, vous pouvez suivre Panneau de configuration > Aide et support > Aide & Instructions > Question Manager (Poser des questions aux acheteurs)
En option, vous pouvez créer un mode de livraison depuis Panneau de configuration > Compte et paramètres > Modes de livraison pour les événements en ligne avec un nom et une description appropriés et l'utiliser dans votre événement au lieu des options de billet électronique ou d'appel.
Exemple : Créer un événement payant sur Facebook
Remarque : La technique ci-dessous peut être utilisée avec d'autres réseaux sociaux, sites de streaming ou de conférence.
Créez un groupe Facebook privé pour votre événement.
Définissez le groupe de manière à ce que vous deviez approuver chaque nouveau membre et que les nouveaux membres répondent à la question suivante :
- Achetez votre billet auprès de [votre adresse Ticketor] et entrez le numéro de code-barres qui apparaît sur votre billet, ici :
Créez votre événement sur votre site Ticketor, définissez l'adresse du lieu sur l'URL du groupe Facebook et demandez aux acheteurs de rejoindre le groupe dès que leur achat est terminé afin que vous ayez tout le temps de valider les codes-barres et d'admettre les participants au groupe.
Pour admettre des personnes dans le groupe, accédez à la page de contrôle de la porte de votre site Web, copiez et collez les codes-barres saisis par les participants dans la zone de code-barres du contrôle de la porte. Si le code-barres est accepté, ajoutez l'utilisateur au groupe.
Au moment de l'événement, lancez une diffusion en direct vers le groupe.
PS : Vous pouvez profiter de cette opportunité pour obtenir plus de followers sur votre réseau social
Ce blog et cette vidéo vous montrent comment créer un événement en ligne payant (diffusion en direct ou à la demande) ou monétiser vos vidéos :
Comment créer un événement en ligne payant (diffusion en direct ou à la demande) ou monétiser vos vidéos
Si votre événement est en admission générale, vous pouvez ignorer cette section. Toutefois, si votre événement ou une partie de l'événement se voit attribuer un siège, vous devez créer un plan de salle pour votre salle.
Accédez à Panneau de configuration > Événements et lieux > Sites. Vous devriez voir votre établissement dans la liste. Cliquez sur l'icône du lieu pour accéder à la page "Concepteur de plan de salle".
Il y a une procédure pas à pas qui apparaît et vous guide à travers les étapes. Assurez-vous de l'utiliser. Vous pouvez toujours ouvrir la visite virtuelle depuis le côté droit de l'écran. Utilisez la procédure pas à pas ou continuez à lire.
Le but de la création du plan de salle interactif est de permettre à l'acheteur de sélectionner son siège ou sa table sur le plan de salle interactif lors de l'achat de billets.
Vous avez probablement le plan de salle sur papier ou en tête.
Notes Importantes :
1- Le lieu et le plan de salle doivent être réutilisables par différents événements. Ainsi, lors de la création du plan de salle, ne pensez pas au prix ou aux couleurs des sièges. Ils seront déterminés à l'étape suivante, lorsque vous créerez l'événement et ajouterez des billets au tableau.
2- Le but du plan de salle est de donner à l'acheteur une idée de l'endroit où il va s'asseoir. Il n'est pas censé correspondre exactement à ce que vous avez sur papier ou à ce qui se trouve réellement sur le terrain.
3- Toutes les modifications apportées au plan de salle sont enregistrées automatiquement. Il n'est pas nécessaire d'effectuer une sauvegarde explicite.
Composants du plan de salle :
Un plan de salle est composé de différents éléments :
- 1- Sections : une carte de style amphithéâtre est composée de sections qui contiennent des rangées et chaque rangée contient des sièges.
- 2- Tables (sans numéro de siège) : peuvent être de différentes formes (ronde, carrée, en coin) et de différentes tailles (8 personnes, 10 personnes, etc.). L'acheteur peut sélectionner la table mais pas les sièges individuels. Vous devez utiliser cette option si les sièges ne sont pas numérotés ou si les sièges ne sont pas fixes et que les personnes peuvent déplacer les sièges. Sinon, si les places sont fixes et numérotées, utilisez plutôt les "tableaux avec numéros de place".
- 3- Sections d'admission générale : il peut s'agir d'une zone debout dans la salle ou d'une zone assise basée sur le principe du premier arrivé, premier servi. Les sections d'admission générale peuvent être utilisées pour créer des sections ou des zones d'admission générale dans un événement avec siège attribué.
- 4- Tables avec numéros de siège ou sièges individuels : Sont un groupe de sièges individuels avec un objet de forme optionnel (table). Vous pouvez vous déplacer autour de chaque siège individuel ou de la table elle-même. Vous pouvez les utiliser pour créer des sièges dispersés dans la salle ou les utiliser avec une forme (table) pour créer des tables sur lesquelles l'acheteur peut sélectionner des sièges individuels. Chaque siège et la forme facultative peuvent être déplacés individuellement et la forme peut être redimensionnée.
- 5- Formes : peuvent être utilisées pour montrer d'autres zones de la salle telles que la scène, les bars, la piste de danse, etc.
Vous pouvez ajouter n'importe lequel des composants ci-dessus à votre plan de salle.
Section, rangée, siège :
La plupart des sites, y compris les amphithéâtres et les arènes, se composent de "sections". Dans ces lieux, chaque siège est identifié par le nom de la section, le nom de la rangée et le numéro du siège.
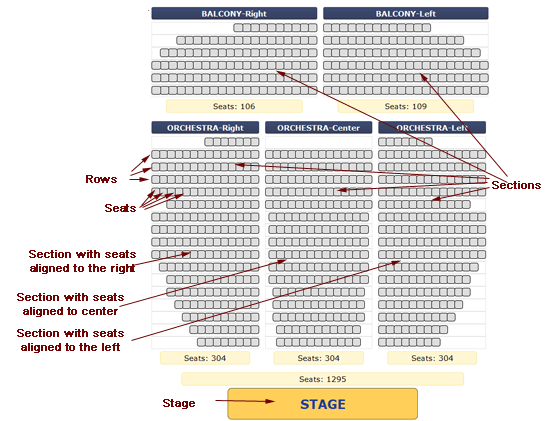
Scène en bas
Si vous concevez un amphithéâtre, il est plus facile de faire pivoter votre plan de salle en papier pour avoir la scène en bas, puis de concevoir le plan. Une fois la conception terminée, vous pouvez faire pivoter le graphique.
Zone de conception de plan de salle
La zone bordée de pointillés est la zone de conception du plan de salle.
Il peut s'étendre vers la droite et vers le bas autant que vous le souhaitez.
Commencez donc par ajouter des sections en haut à gauche et développez-les en bas et à droite si nécessaire pour vous assurer de ne pas manquer d'espace.
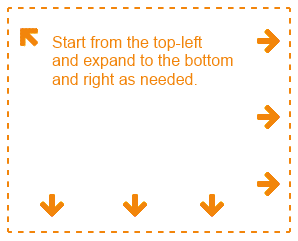
Ajouter un objet au graphique
Cliquez n'importe où dans la zone bordée de pointillés pour ajouter un objet (Section, Section d'admission générale, Table ou Forme) à votre plan de salle.
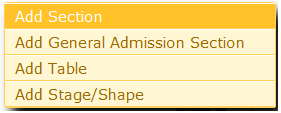
Propriétés de la section
Après avoir ajouté un objet au graphique, une fenêtre apparaît et demande les propriétés de la section qui peuvent varier en fonction du type d'objet. Passez votre souris sur l'icône pour plus d'informations sur chaque champ.
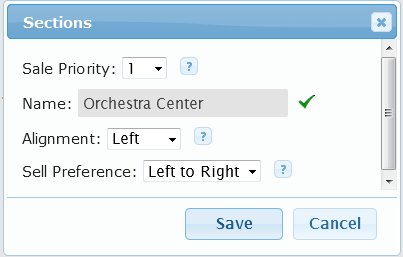
Que signifie "Priorité de Vente" ?
Les acheteurs peuvent sélectionner leur siège sur le plan de salle. Cependant, alternativement, ils peuvent demander au système de leur trouver le meilleur siège disponible pour le prix qu'ils ont sélectionné.
Comment le système détermine-t-il le meilleur siège disponible ? C'est là que la priorité des ventes apparaît à l'image. Le système suppose que les sections avec une priorité de vente inférieure sont les meilleures sections.
Assurez-vous de définir la priorité des ventes de sorte que les meilleures sections de la salle aient la priorité des ventes de 1 et que vous vous éloignez de la scène, les sections obtiennent des priorités de vente plus importantes.
Ajout de lignes
Si vous ajoutez une section, l'étape suivante consiste à ajouter des lignes. Cliquez sur le lien "Ajouter une ligne" dans la section pour ouvrir la fenêtre contextuelle "Modifier les lignes".
Note importante : Commencez toujours par ajouter la rangée la plus proche de la scène (généralement la rangée A ou 1), puis passez aux rangées suivantes.
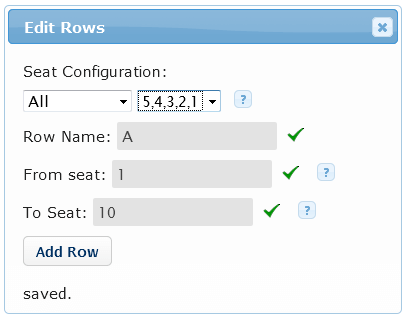
Vérifier les lignes
Après avoir ajouté la première rangée de la section, vérifiez toujours en passant votre souris sur les sièges pour vous assurer qu'ils sont dans le bon ordre et l'alignement avant de continuer avec le reste des rangées.
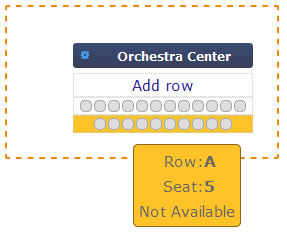
Modifier les lignes ou ajouter les lignes manquantes
Vous avez fait une erreur dans les propriétés de la ligne ? Ou vous avez manqué une rangée? Cliquez sur la ligne pour la modifier ou insérez la ligne manquante en dessous.
Modifier / Supprimer / Marquer comme accessible / Marquer comme vue restreinte / Ajouter un espace à gauche ou à droite d'un siège
Cliquez sur n'importe quel siège dans une section pour ouvrir la fenêtre "Modifier le siège" où vous pouvez gérer les sièges individuels.
Modifier, supprimer, faire pivoter ou dupliquer des sections
Cliquez sur pour modifier, supprimer ou faire pivoter la section. Vous avez des sections similaires ? Dupliquez la section et modifiez les propriétés. La duplication est vraiment utile pour les événements de table pour créer des tables exactement de la même taille.
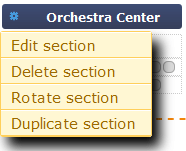
Déplacer des sections
Faites glisser et déposez la section pour les déplacer.
Ajuster le plan de salle
Cette étape doit être effectuée une fois que votre plan de salle est terminé. À l'aide du curseur en haut à droite, effectuez un zoom avant ou arrière sur le plan de salle pour l'adapter au mieux à l'écran. Utilisez également l'icône de rotation pour faire pivoter le graphique.
Masquer les détails de la section : Pour les grandes salles, généralement avec plus de 6000 sièges, il peut être plus beau et plus rapide de faire en sorte que le plan de salle masque les détails de la section. L'acheteur clique sur une section et les détails (rangée et sièges) s'ouvrent dans une fenêtre plus grande.

Votre plan de salle est prêt !
Votre plan de salle est maintenant prêt ! Vous pouvez maintenant accéder à la page Ajouter/Mettre à jour des tickets pour ajouter des tickets au tableau.
Regardez la vidéo ci-dessous sur la création d'un plan de salle complexe de style amphithéâtre :
Après avoir créé votre événement, vous devez définir votre structure de prix et ajouter des billets pour l'événement.
Cela se fait dans la page "Ajouter/Mettre à jour des tickets". Pour accéder à la page Ajouter/Mettre à jour des billets, utilisez le "Panneau de configuration > Événements et lieux > Événements". Trouvez l'événement dans la liste et cliquez sur l'icône . Alternativement, comme raccourci, si l'événement s'affiche sur votre page d'accueil, vous pouvez passer votre souris sur l'événement et utiliser le lien "Ajouter/Mettre à jour des billets".
La page Ajouter/Mettre à jour des billets est différente si vous ajoutez des billets à un événement avec siège attribué par rapport à un événement à admission générale.
Il y a une procédure pas à pas qui apparaît et vous guide à travers les étapes. Assurez-vous de l'utiliser. Vous pouvez toujours ouvrir la visite virtuelle depuis le côté droit de l'écran. Utilisez la procédure pas à pas ou passez à la section correspondant à votre type d'événement.
Ajouter/Mettre à jour la page des billets pour les événements à admission générale
Maintenant que vous avez créé votre événement d'admission générale, vous devez définir votre structure de prix et définir la capacité (nombre maximum de billets) pour chaque niveau de prix.
Niveau de prix vs variation de prix
Commençons par comprendre 2 concepts.
- Niveaux de prix : sont des prix pour différentes zones du lieu ou de l'événement qui sont limités par une certaine capacité. Quelques exemples sont : Général, VIP, Balcon
- Variations de prix : Chaque niveau de prix, peut avoir des variations de prix. Les variations de prix partagent l'inventaire (capacité) avec le niveau de prix. Par exemple, votre niveau de prix "Général" de 50 $ peut avoir une variation de prix de 40 $ pour les seniors et une variation de prix de 30 $ pour les enfants. Il peut également y avoir une variation de prix de 35 $ pour les early-bird qui disparaît à une certaine date ou un prix de groupe de 30 $ où 10 billets ou plus sont achetés. Un autre exemple de variation de prix pourrait être "ticket + un article supplémentaire". Par exemple, "+ 2 boissons gratuites" ou "+ un t-shirt" ou "+ accès aux coulisses"
Ajouter des niveaux de prix
Cliquez sur Ajouter/Niveau de prix pour ouvrir la fenêtre contextuelle permettant d'en créer un.
Saisissez éventuellement un nom et une description pour le niveau de prix.
Exemples de nom : général, debout, balcon, VIP
Des exemples de description pourraient être « Premier arrivé, premier servi » ou « Carte d'étudiant requise »
Sélectionnez une couleur pour le niveau de prix. Les billets électroniques seront imprimés dans cette couleur.
Prix nominal : définissez le prix pour ce niveau de prix.
Frais de service : définissez le montant ou le pourcentage des frais de service. les frais de service correspondent au montant supplémentaire que l'acheteur paie pour chaque billet. Il est généralement utilisé pour couvrir les frais de billetterie et de traitement des paiements.
Vous êtes celui qui perçoit et conserve le montant des frais de service.
Vous avez le plein contrôle pour fixer les frais de service au montant que vous souhaitez. Vous pouvez le définir sur zéro ou sur n'importe quel montant.
Date de début/fin : les niveaux de prix peuvent avoir une date de début et de fin. Normalement et par défaut, ils sont configurés pour commencer et se terminer lorsque la vente de billets commence ou se termine afin que vous puissiez contrôler cela de manière centralisée à partir de la page "Modifier l'événement".
Cependant, certains niveaux de prix peuvent être judicieux pour commencer à vendre plus tard ou terminer plus tôt. Par exemple, les billets « Early Bird » peuvent devenir indisponibles à une certaine date.
Notez que les niveaux de prix respectent également la date de début/fin de l'événement et que la date de début/fin du niveau de prix doit être égale ou supérieure à la date de début et de fin fixée pour l'événement sinon la date de début et de fin de l'événement seront considérées.
Capacité : Définissez le nombre maximum de billets que vous souhaitez vendre à ce niveau de prix. Le système émettra des tickets jusqu'à la capacité spécifiée.
Restrictions de quantité : Vous pouvez spécifier le minimum, le maximum et l'incrément auquel les billets peuvent être achetés. Par exemple, si vous vendez des tables lors d'un dîner ou d'une boîte de nuit, vous voudrez peut-être que les gens achètent toute la table. dans ce cas, vous pouvez définir le 'minimum' sur 8 (taille de la table). Ou si vous vendez des billets censés être achetés par paires, vous pouvez définir le minimum à 2 et les incréments à 2 afin que les gens puissent acheter 2, 4 ou 6 billets. Cette fonctionnalité peut être utilisée pour créer des billets de groupe, tels que des billets familiaux.
Enregistrez le niveau de prix pour fermer la fenêtre contextuelle.
Liste des niveaux de prix
Le niveau de prix est ajouté à ce tableau. Vous pouvez le modifier, le supprimer ou lui ajouter des variations de prix.
Modifier le niveau de prix : vous pouvez toujours (même après la vente de certains billets), modifier le niveau de prix, modifier les prix ou les couleurs et modifier la date de début/fin ou les restrictions de quantité.
Ajouter/Gérer les variations de prix
Vous pouvez ajouter une variation de prix au niveau de prix. La création et la modification de variations de prix sont très similaires aux niveaux de prix et elles apparaîtront dans le même tableau.
A noter que les variations de prix respectent également la date de début/fin des ventes de l'événement.
Le tableau en bas affiche le statut des tickets et le nombre de tickets disponibles.
Ajouter/Mettre à jour la page des billets pour les événements avec siège attribué
Maintenant que vous avez créé votre événement avec siège attribué, vous devez définir votre structure tarifaire et ajouter des billets à un niveau de prix spécifique pour chaque siège.
Avertissement !
Assurez-vous que votre plan de salle est complet avant d'ajouter des billets. L'ajout de billets au plan de salle verrouille certaines modifications apportées au plan de salle.
Niveau de prix vs variation de prix
Commençons par comprendre 2 concepts.
- Niveaux de prix : sont des prix différents que vous avez pour différentes zones du plan de salle. Si vous avez 3 prix différents, vous devez créer 3 niveaux de prix.
- Variations de prix : Chaque niveau de prix, peut avoir des variations de prix. Par exemple, votre niveau de prix de 50 $ peut avoir une variation de prix de 40 $ pour les personnes âgées et une variation de prix de 30 $ pour les enfants. Il peut également y avoir une variation de prix de 35 $ pour les lève-tôt qui disparaît à une certaine date. Un autre exemple de variation de prix pourrait être "ticket + un article supplémentaire". Par exemple, "+ 2 boissons gratuites" ou "+ un t-shirt" ou "+ accès aux coulisses"
Ajouter des niveaux de prix
Cliquez sur Ajouter/Niveau de prix pour ouvrir la fenêtre contextuelle permettant d'en créer un.
Créez UN seul niveau de prix par prix. Par exemple, si vous avez des sièges à 50 $ dans les sections orchestre gauche et orchestre droite, ne créez PAS 2 niveaux de prix.
Saisissez éventuellement un nom et une description pour le niveau de prix.
Des exemples de noms sont : Façade, orchestre, balcon, VIP
Des exemples de description pourraient être « 2 boissons incluses » ou « Carte d'étudiant requise »
Sélectionnez une couleur pour le niveau de prix. Les billets électroniques seront imprimés dans cette couleur.
Prix nominal : définissez le prix pour ce niveau de prix.
Frais de service : définissez le montant ou le pourcentage des frais de service. les frais de service correspondent au montant supplémentaire que l'acheteur paie pour chaque billet. Il est généralement utilisé pour couvrir les frais de billetterie et de traitement des paiements.
Vous êtes celui qui perçoit et conserve le montant des frais de service.
Vous avez le plein contrôle pour fixer les frais de service au montant que vous souhaitez. Vous pouvez le définir sur zéro ou sur n'importe quel montant.
Date de début/fin : les niveaux de prix peuvent avoir une date de début et de fin. Normalement et par défaut, ils sont configurés pour commencer et se terminer lorsque la vente de billets commence ou se termine afin que vous puissiez contrôler cela de manière centralisée à partir de la page "Modifier l'événement".
Cependant, certains niveaux de prix peuvent être judicieux pour commencer à vendre plus tard ou terminer plus tôt. Par exemple, les billets « Early Bird » peuvent devenir indisponibles à une certaine date.
Notez que les niveaux de prix respectent également la date de début/fin de l'événement et que la date de début/fin du niveau de prix doit être égale ou supérieure à la date de début et de fin fixée pour l'événement sinon la date de début et de fin de l'événement seront considérées.
Restrictions de quantité : vous pouvez spécifier le minimum, le maximum et l'incrément auquel les billets peuvent être achetés. Par exemple, si vous vendez des tables lors d'un dîner ou d'une boîte de nuit, vous voudrez peut-être que les gens achètent toute la table. dans ce cas, vous pouvez définir le 'minimum' sur 8 (taille de la table). Ou si vous vendez des billets censés être achetés par paires, vous pouvez définir le minimum à 2 et les incréments à 2 afin que les gens puissent acheter 2, 4 ou 6 billets.
Enregistrez le niveau de prix pour fermer la fenêtre contextuelle.
Liste des niveaux de prix
Le niveau de prix est ajouté à ce tableau. Vous pouvez le modifier, le supprimer ou lui ajouter des variations de prix.
Modifier le niveau de prix : vous pouvez toujours (même après la vente de certains billets), modifier le niveau de prix, modifier les prix ou les couleurs et modifier la date de début/fin ou les restrictions de quantité.
Ajouter/Gérer les variations de prix
Vous pouvez ajouter autant de variations de prix au niveau de prix. La création et la modification de variations de prix sont très similaires aux niveaux de prix et elles apparaîtront dans le même tableau.
A noter que les variations de prix respectent également la date de début/fin des ventes de l'événement.
Modification des prix
Veuillez noter que la modification d'un niveau de prix ou d'une variation affectera tous les billets ajoutés à ce niveau de prix. Donc, si vous souhaitez augmenter le prix de TOUS les billets à 50 $ à 60 $, même après le début des ventes, vous pouvez simplement modifier le niveau de prix. Cependant, pour modifier le niveau de prix de certains sièges, vous devez sélectionner ces sièges et utiliser le bouton "Mettre à jour les billets".
Ajout de billets
Maintenant que les niveaux de prix sont créés, nous devons ajouter des billets pour chaque siège. Les tickets peuvent être ajoutés et gérés aussi précisément qu'un ticket à la fois, ou en bloc sur plusieurs lignes ou une section complète à la fois.
Il existe 2 méthodes pour ajouter, mettre à jour ou supprimer des tickets.
Ajouter, mettre à jour, supprimer des tickets - Méthode 1
En utilisant la partie supérieure de la page, vous pouvez sélectionner un « niveau de prix », puis sélectionner une gamme de sièges et ajouter des billets.
Pour ajouter, mettre à jour les billets en utilisant la méthode 1, sélectionnez d'abord un niveau de prix.
Sélectionnez ensuite la section ou la table pour laquelle vous souhaitez ajouter des tickets. Ensuite, selon le type de section, sélectionnez la gamme de rangées ou la gamme de sièges.
Si les billets sont accessibles (uniquement autorisés à être utilisés par les personnes handicapées et leurs accompagnants), cochez la case accessible.
Les sièges accessibles apparaîtront sur la carte sous forme de bandes bleues/blanches.
Si vous souhaitez bloquer les sièges, cochez la case bloquer
Sièges bloqués : Les sièges bloqués ne peuvent pas être achetés par les utilisateurs réguliers tant que vous ne les avez pas débloqués. Cependant, les administrateurs et les agents commerciaux autorisés à « Vendre des sièges bloqués » peuvent vendre ces sièges. Sur le plan de salle, les sièges bloqués s'affichent comme s'estompant pour les administrateurs et les agents commerciaux, mais ils s'affichent comme non disponibles pour les utilisateurs réguliers.
Le blocage peut être utilisé à plusieurs fins. Il peut être utilisé pour rendre temporairement certains sièges indisponibles ou les réserver pour un acheteur potentiel ou vous pouvez bloquer certains sièges et commander des billets physiques pour qu'ils les vendent hors ligne dans d'autres points de vente.
Cliquez ensuite sur « Ajouter des billets » pour ajouter ces billets au plan de salle. Si tout ou partie des tickets existent déjà, vous recevrez un message d'erreur et ces tickets ne seront pas rajoutés.
Vous pouvez faire défiler vers le bas et vérifier les billets ajoutés sur le plan de salle.
Si les billets existent déjà et que vous souhaitez modifier leur niveau de prix, vous devez utiliser le bouton « Mettre à jour les billets ».
Ou utilisez 'Supprimer les tickets' pour les supprimer.
Pour bloquer ou débloquer des billets, ou pour modifier leur statut accessible, après avoir sélectionné la tranche de siège, utilisez le menu "Plus d'actions".
Ajouter, mettre à jour, supprimer des tickets - méthode 2
Alternativement, vous pouvez ajouter, mettre à jour ou supprimer des billets en cliquant sur une section, une rangée, un siège ou une table sur le plan de salle et en sélectionnant l'option appropriée dans la fenêtre contextuelle.
Si vous devez imposer une distance de sécurité lors de votre événement, Ticketor fournit tous les outils dont vous pourriez avoir besoin.
Cette section suppose que vous êtes familiarisé avec la création d'événements sur Ticketor. Sinon, cliquez ici pour en savoir plus sur Créer un événement sur Ticketor
Événements d'Admission Générale
Si votre événement est à admission générale, tout ce que vous avez à faire est de réduire la capacité de votre niveau de prix pour vous assurer que vous ne vendez pas de billets au-delà de ce que votre salle peut accueillir compte tenu de la distance de sécurité ou vous pouvez définir le plafond de capacité pour appliquer la capacité dans tous les niveaux de prix
Événements de style théâtre
Si votre événement se voit attribuer un siège avec des sièges de style amphithéâtre, vous devrez peut-être ajouter des sièges vides entre chaque fête participante.
Pour ce faire, rendez-vous sur la page « Modifier l'événement » de l'événement, accédez à l'onglet « Billets » et définissez les « Sièges entre chaque partie » sur le nombre de sièges que vous devez laisser entre chaque partie pour respecter la distance de sécurité. Lorsque l'acheteur essaie d'acheter les billets, le système prend en compte ces sièges supplémentaires et les applique automatiquement tout en aidant l'acheteur à sélectionner ses sièges.
Si vous devez laisser des rangées vides entre les parties, par exemple, vous voulez laisser une rangée vide après chaque rangée, n'ajoutez simplement pas de billets pour ces rangées. En d'autres termes, ajoutez des tickets aux rangées 1 et 3, mais n'ajoutez pas de tickets aux rangées 2 et 4.
Vous pouvez également définir la "taille maximale du groupe". Pour ce faire, modifiez chaque niveau ou variation de prix et définissez le "Nombre maximum d'achats" sur la taille maximale du groupe.
Si vous craignez d'avoir beaucoup de sièges gaspillés en raison des sièges bloqués par la distanciation sociale, vous pouvez restreindre les acheteurs sur la façon dont ils peuvent choisir leurs sièges. Par exemple, vous pouvez interdire aux acheteurs de choisir des sièges au milieu d'une rangée et les limiter aux côtés gauche et droit de l'allée. Pour ce faire, depuis l'onglet "Détails" > section "Options", case "plan de salle", choisissez l'option appropriée.
Vous pouvez toujours débloquer les sièges automatiquement bloqués à partir de la page "Ajouter/Mettre à jour des billets".
Tables rondes / événements de type cabaret
Pour les événements de table ronde, vous voudrez peut-être vous assurer que la table entière est achetée par une seule partie et que les parties ne peuvent pas partager les tables.
Pour ce faire, éditez le niveau/variation de prix et réglez le "Nombre minimum d'achat" sur la taille du tableau.
Événements avec timing (événements avec créneaux horaires)
Les événements récurrents, avec des plages horaires, qui peuvent être utilisés pour limiter les visiteurs à un événement ou une activité sont expliqués en détail sur le blog et la vidéo suivants :
Comment créer des événements récurrents, des classes ou un système de réservation avec des créneaux horaires, en utilisant Ticketor
Événements Extérieurs Assis
Ticketor fournit un outil de conception de plans de salle à la pointe de la technologie qui vous permet de créer tout type de plan de salle, y compris de style théâtre, table ronde, cabaret ou toute combinaison en quelques minutes et gratuitement.
Cette fonctionnalité vous permet d'utiliser un espace extérieur, comme un jardin, un parc, une plage, un ranch ou un parking, et de déplacer vos événements à l'extérieur.
Événements en ligne
Ticketor prend en charge les événements en ligne, à la fois en direct ou à la demande. Vous pouvez utiliser Ticketor avec votre fournisseur de streaming préféré pour vendre des billets, effectuer le contrôle des portes et l'admission et diffuser votre événement en ligne ou monétiser vos vidéos.
Comment créer un événement en ligne payant (diffusion en direct ou à la demande) ou monétiser vos vidéos
Plafond de capacité
Dans tous les types d'événements, vous pouvez spécifier une capacité maximale pour vous assurer qu'un certain nombre de billets ne sont pas vendus à tous les niveaux de prix et quelle que soit la disposition des sièges.
Pour ce faire, rendez-vous sur la page "Modifier l'événement" de l'événement, accédez à l'onglet "Billets" et définissez la "Capacité maximale" sur le nombre maximum de billets que vous souhaitez vendre.
Événements extérieurs
Compte tenu de la situation du COVID-19, il peut être plus sûr et moins restreint de déplacer les événements à l'extérieur, dans un parc ou un espace ouvert.
Prendre les événements en dehors des théâtres et des auditoriums avec des plans de salle standard prédéfinis nécessite un système de billetterie qui vous permet de créer n'importe quel plan de salle personnalisé de manière rapide et économique
L'outil de conception de plan de salle à la pointe de la technologie de Ticketor vous permet de créer n'importe quel plan de salle, y compris le style théâtre, table ronde, boîte de nuit ou toute combinaison de ceux-ci, en quelques minutes et gratuitement.
Profitez de cette fonctionnalité précieuse et envisagez de planifier des événements en plein air pour lutter contre les restrictions dû au COVID-19.
Le lieu est le lieu physique où se déroule votre événement. Il a généralement un nom, une adresse et un fuseau horaire. Si le lieu est destiné à un événement avec siège attribué, tel qu'un amphithéâtre ou une salle de bal avec des tables rondes, il dispose également d'un plan de salle.
Les lieux sont réutilisables. Cela signifie que de nombreux événements peuvent utiliser le même lieu.
Vous pouvez avoir autant de lieux que vous le souhaitez.
Vous pouvez créer et gérer des lieux à partir de "Panneau de configuration > Événements et lieux > Sites". Sur cette page, vous voyez une liste de vos lieux et vous pouvez créer un nouveau lieu.
Dans la liste, cliquez sur l'icône pour modifier le lieu, ou sur l'icône pour concevoir le plan de salle pour les événements avec siège attribué.
Notes Importantes :
Le champ le plus important lors de la création d'un lieu est le "fuseau horaire". Toutes les heures telles que l'heure de l'événement, la date de début et la date de fin des ventes sont basées sur le fuseau horaire du lieu.
Ticketor propose deux solutions pour des événements récurrents ou similaires.
1- Réplication d'événements :
Si vous avez un événement qui se répète plusieurs fois ou si vous avez des événements similaires, vous pouvez créer le premier événement, assurez-vous qu'il est parfaitement complet et prêt à être vendu. Modifiez ensuite l'événement et depuis l'onglet "Détails", dupliquez-le.
Un événement en double est généré et vous pouvez le modifier et modifier la date, l'heure ou d'autres détails.
De même, vous pouvez reproduire un ancien événement, tel que votre événement de l'année dernière, pour créer un nouvel événement. Tous vos événements passés sont disponibles dans la section Gestionnaire d'événements. Définissez correctement les filtres pour voir vos événements passés.
Si l'événement d'origine a des billets vendus, ces billets reviendront dans l'événement en double comme invendus. En d’autres termes, l’événement en double sera frais et aucun billet ne sera vendu.
L'événement en double sera défini sur "Privé" par défaut afin qu'il ne soit pas immédiatement disponible pour les acheteurs. Lorsque vous avez terminé les ajustements, décochez la case privée et rendez l'événement accessible au public.
Veuillez noter que l'événement et ses doublons ne seront en aucun cas liés et que tout changement dans l'un n'affectera pas l'autre.
2- Événements récurrents :
Si vous avez des événements qui se déroulent plusieurs fois selon un calendrier, vous pouvez rendre l'événement récurrent et définir le calendrier sur une base quotidienne, hebdomadaire, mensuelle ou annuelle ou vous pouvez simplement ajouter des instances uniques.
Par exemple, vous pouvez créer un événement qui se déroule tous les samedis et dimanches en été. Si l'événement ne se déroule pas un certain week-end, vous pouvez ajouter ce week-end comme exclusion.
L'événement récurrent s'affiche sur votre page de liste d'événements en tant qu'événement unique. Lorsque l'utilisateur clique pour acheter des billets, il sera redirigé vers le calendrier pour sélectionner l'instance de l'événement en fonction de la date et de l'heure.
Sur la page du gestionnaire d'événements dans "Panneau de configuration > Événements et sites > Événements", les événements récurrents sont identifiés par l'icône .
Un événement récurrent peut avoir 1 ou plusieurs instances en fonction du calendrier. Les instances de l'événement ne sont pas créées immédiatement, mais à la demande lorsqu'un acheteur essaie d'acheter des billets pour cette instance.
Sur la page du gestionnaire d'événements, les instances d'un événement récurrent sont identifiées par une icône icône (lien) ou icône (lien brisé).
Normalement, toutes les instances sont liées à l'événement récurrent et toute modification apportée à l'événement récurrent se reflétera dans toutes les instances. Par exemple, si vous modifiez le titre ou la description de l'événement récurrent, toutes les instances liées seront mises à jour pour refléter les mêmes modifications.
Cependant, si vous modifiez une instance de l'événement récurrent, par exemple, si l'une des récurrences est en quelque sorte spéciale et que vous souhaitez refléter cela dans le titre, le dépliant ou le prix, cette instance devient non liée . À partir de maintenant, tout changement dans l'événement récurrent ne mettra pas à jour cette instance.
Vous ne devez donc jamais modifier une instance individuellement, sauf s'il s'agit d'une instance spéciale.
Remarque : Si vous modifiez l'événement récurrent, toutes les instances LINKED qui n'ont pas encore vendu de billets seront supprimées et elles seront recréées à la demande lorsqu'un acheteur essaiera d'acheter des billets.
Avertissement : La fonctionnalité d'événements récurrents est si puissante que vous pouvez créer des centaines d'événements en quelques clics. Soyez très prudent lors de la configuration du calendrier et vérifiez toujours sur le calendrier pour vous assurer que les dates des événements sont correctes et que vous n'avez pas accidentellement créé des événements supplémentaires. Assurez-vous que les jours fériés et les jours où vous n'avez pas d'événement sont correctement exclus et qu'ils n'apparaissent pas sur le calendrier.
Les événements récurrents, avec des plages horaires, qui peuvent être utilisés pour limiter les visiteurs à un événement ou une activité sont expliqués en détail sur le blog et la vidéo suivants :
Comment créer des événements récurrents, des classes ou un système de réservation avec des créneaux horaires, en utilisant Ticketor
Une saison ou un abonnement est un type d'événement spécial qui permet à l'acheteur (détenteur d'un abonnement de saison) de participer à tous les événements inclus dans la saison ou l'abonnement.
Lorsqu'un acheteur achète un billet (pass) pour la saison, il peut ensuite appliquer ce pass à son panier pour réserver des billets pour les événements individuels auxquels le pass s'applique.
Un administrateur peut modifier la saison à tout moment pour ajouter d'autres événements à la saison au fur et à mesure que les événements sont programmés et deviennent disponibles sur le site.
Les événements d'une saison peuvent être des événements uniques ou récurrents. Pour les événements récurrents, chaque pass n'est applicable qu'à un seul billet pour toutes les dates
Les laissez-passer peuvent donner une réduction totale ou partielle sur les événements auxquels ils s'appliquent. Lorsque vous ajoutez un événement au pass, vous pouvez spécifier le montant de la réduction applicable. Par exemple, vous pouvez avoir des événements gratuits avec le pass et des événements à 50 % de réduction.
Une saison a une « date de début », qui est la première date à laquelle les acheteurs peuvent échanger leur pass contre des billets, et une « durée » qui détermine la dernière date à laquelle le pass de saison est échangeable.
Pour les saisons régulières, comme les saisons annuelles, définissez la durée sur 1 an environ.
Les abonnements de saison ou les abonnements peuvent éventuellement être configurés pour expirer à une certaine période après l'achat, ce qui les rend adaptés au modèle d'abonnement. Par exemple, vous pouvez vendre des abonnements qui expirent 1 an après l'achat. Pour utiliser ce modèle, définissez la saison pour qu'elle expire à une certaine période après l'achat et définissez la durée de la saison sur une longue période, comme plusieurs années. Ainsi, l'adhésion est une longue saison avec des laissez-passer qui expirent à une certaine période après l'achat.
La date d'expiration du laissez-passer est imprimée sur le billet et peut être ajustée à partir de la facture de vente par l'administrateur.
Les passes de saison / abonnements peuvent être configurés pour se renouveler automatiquement. Le renouvellement peut être défini pour le même abonnement de saison / abonnement, ou il peut être renouvelé pour une autre saison (saison suivante). Le renouvellement du même abonnement est utile dans des cas tels que des cours de longue durée avec un abonnement mensuel ou un abonnement à une salle de sport ou à un musée. Le renouvellement pour l'événement suivant peut être utilisé pour les laissez-passer de saison théâtrale ou sportive que le laissez-passer renouvelle pour la saison suivante ou le laissez-passer de l'année suivante.
Si l'acheteur paie avec un processeur de paiement capable de stocker la carte de crédit de l'acheteur pour les achats récurrents, actuellement uniquement Stripe, la carte de l'acheteur sera stockée dans Stripe et les tickets de renouvellement seront débités sur la même carte. Cependant, si vous utilisez d'autres processeurs de paiement, ou si la carte enregistrée est refusée ou a expiré, la réservation aura lieu et le montant sera facturé à l'acheteur. Dès que l'acheteur effectue le paiement de la facture via le lien fourni dans la facture, les billets lui sont remis.
Le renouvellement a lieu à la fin de la saison pour les saisons avec une date de fin définie ou à la date d'expiration de l'adhésion. Il est important qu'au moment du renouvellement, l'événement de renouvellement soit actif, en vente et que les billets soient disponibles.
Pour créer une saison, utilisez Panneau de configuration > Événements et sites > Saisons et créez une nouvelle saison.
Dans l'onglet événements, ajoutez tous les événements inclus dans la saison ou si les événements ne sont pas encore prêts ou programmés, vous pouvez les ajouter ultérieurement.
Sauvez la saison.
Lorsque l'acheteur achète la saison, il reçoit un billet avec un code dessus. Ils peuvent utiliser le code plus tard pour acheter des billets gratuits ou à prix réduit pour tout événement inclus dans la saison.
L'acheteur peut appliquer (racheter) son code depuis le panier. L'option d'appliquer un pass n'apparaît dans le panier que si vous avez au moins une saison active dans la plage de dates des saisons.
Les passes de saison sont expliqués en détail sur le blog et la vidéo suivantes :
Tout sur les abonnements de saison et les abonnements pour les théâtres et les sports : configuration, vente, échange - Sur Ticketor
Après avoir créé des événements, vous pouvez les regrouper pour créer des packages.
Un forfait est généralement un ensemble de 2 événements ou plus qui est éventuellement vendu à un prix réduit.
Pour créer un package, utilisez Panneau de configuration > Événements et lieux > Packages et créez un nouveau package. Remplissez les informations sur le package et passez à l'onglet "Événements".
Dans l'onglet événements, ajoutez tous les événements inclus dans le package. Les événements peuvent être des événements récurrents.
Enregistrez le paquet.
Pour ajouter une réduction pour le forfait, utilisez l'onglet "Remise et options" et cliquez sur le bouton "Coupon" qui vous amènera à la page des coupons.
Vous pouvez créer 1 ou plusieurs coupons pour le forfait. Par exemple, vous pouvez créer une réduction de 10 % pour les billets réguliers et une autre réduction de 20 % pour les billets VIP.
Lors de la création du coupon, réglez "Événement" sur "Forfait spécifique" et sélectionnez le forfait en tapant quelques lettres de celui-ci.
Vous pouvez cocher la case "Appliquer automatiquement ce coupon au moment du paiement si les conditions sont remplies" pour que le coupon s'applique automatiquement.
Si le coupon ne s'applique que lorsque l'acheteur achète tous les événements du forfait ou au moins un certain nombre d'événements du forfait, assurez-vous de cocher la case « Doit acheter tous les événements auxquels ce coupon s'applique » ou remplissez la case « Les billets doivent être pour au moins X événements différents".
Remplissez le reste des champs, conditions et restrictions et enregistrez le coupon.
Lorsque l'acheteur clique sur le package, il est redirigé vers la page d'achat de billets du package où il peut acheter des billets pour tous les événements du package ensemble, ou il peut acheter des billets événement par événement.
Note importante : L'option d'acheter tous les événements ensemble ne s'affiche que si tous les événements du forfait ont une structure de prix exactement similaire (niveaux de prix et variations de prix) et si les événements se voient attribuer un siège, ils doivent tous utiliser le même lieu et le même plan de salle. Pour vous assurer que les événements sont similaires, essayez d'utiliser la réplication d'événements lorsque cela est possible.
You may need to set up tickets for groups of certain size such as "Group discount", or a "Family tickets", "Couples tickets", "Double occupancy", or in case of a dinner-style event, "Whole table" tickets.
Supposons que vos billets individuels coûtent 50,00 $ et que vous souhaitiez configurer un billet Famille pour les familles de 5 personnes au prix de 200,00 $ :
D'abord créez un NIVEAU de prix pour les billets individuels, fixez le prix nominal à 50 $
Ajoutez ensuite une VARIATION de prix au niveau de prix individuel en utilisant les valeurs ci-dessous :
Définissez le nom sur "Famille de 5"
Définissez une description appropriée.
Définissez le prix nominal sur 40,00 $ (200,00 $ / 5 = 40,00 $) . En d'autres termes, fixez le prix HT au prix du billet individuel, lorsqu'il est acheté en groupe familial.
De même, définissez les "frais de service" sur les frais de service du billet individuel, lorsqu'il est acheté en tant que groupe familial.
Définissez le "Nombre minimum à acheter" sur 5. Cela fait que le menu déroulant du sélecteur de billets commence à partir de 5 au lieu de 1.
Définissez également "Disponible par incréments" sur 5. Cela rend la liste déroulante du sélecteur de tickets pour avoir des valeurs de 5, 10, 15, 20, ...
Définissez éventuellement le "Nombre maximum d'achats" pour limiter le nombre maximum de billets pouvant être achetés par transaction.
En utilisant cette configuration, les acheteurs peuvent acheter 5, 10, 15, ... billets ou en d'autres termes, ils peuvent acheter pour 1 famille, 2, 3 ou plus.
Lorsqu'ils achètent des billets pour une famille, ils reçoivent 5 billets individuels et 5 billets sont déduits de votre inventaire pour vous assurer de ne pas survendre.
La même configuration peut être utilisée pour créer des tickets de groupe, des tickets de couple ou des tickets de table entière.
Une autre méthode :
Bien que la méthode mentionnée ci-dessus soit la meilleure pour la plupart des cas de billetterie de groupe, elle peut ne pas convenir à tous les cas d'utilisation.
Par exemple, si vous souhaitez utiliser la méthode pour un événement de siège attribué et pour un grand groupe comme 10 ou plus, il faut que tout le groupe siège dans la même rangée car ils ne peuvent sélectionner que 10 sièges à la fois, et cela peut ne pas être possible en raison de la limitation ou de la disponibilité sur le plan de salle.
Dans de tels cas, vous pouvez utiliser des "coupons" à la place. Il vous suffit de créer vos niveaux et variations de prix individuels, puis de créer un ou plusieurs coupons pour accorder une remise sur les achats comportant x billets ou plus d'un certain prix. Les coupons peuvent être configurés pour exiger un code de coupon ou pour être appliqués automatiquement et s'appliquer sans aucun code tant que l'achat répond aux exigences du coupon.
Si vous recherchez des événements récurrents et la réplication d'événements, cliquez ici.
Le terme événement "plusieurs jours" peut être utilisé pour décrire 2 types d'événements différents :
L'acheteur n'a besoin que d'un seul billet pour assister à tous les jours :
Des exemples de tels événements sont des séminaires de plusieurs jours, des conférences ou des festivals.
Pour implémenter un tel événement, créez un seul événement, définissez la date de début sur le moment où l'événement commence à la première date et définissez la durée pour indiquer la date de fin des événements à la dernière date. Par exemple, la durée d'un événement de 2 jours peut être de 1 jour et 8 heures.
Si vous avez besoin de scanner à nouveau les billets le deuxième jour, vous avez 2 options :
1- A la fin du jour 1, éditez l'événement et depuis l'onglet détails, cliquez sur "Réinitialiser les tickets scannés". Cela effacera les résultats de l'analyse et ainsi les billets pourront être scanné à nouveau le jour suivant. En option, vous pouvez imprimer ou exporter le résultat de l'analyse avant la réinitialisation à partir du Panneau de configuration > Événements et lieux > Billets vendus
2- Lorsque les participants quittent la salle le premier jour, vous pouvez scanner les billets en "mode sortie" afin que les billets puissent être scannés à nouveau le lendemain.
L'acheteur a besoin d'1 ticket par jour avec en option une option pour le pass multi-jours :
Vous devez créer 1 événement par jour afin que l'acheteur puisse choisir le jour auquel il souhaite assister et que le système puisse suivre la capacité et s'assurer que vous ne vendez pas trop pour chaque jour.
Vous pouvez éventuellement créer un pass de plusieurs jours avec une réduction facultative. Pour ce faire, créez un forfait et ajoutez tous les jours individuels au forfait et créez éventuellement un coupon pour le pass de plusieurs jours.
Vous pouvez créer des questions à poser à l'acheteur sur la page de paiement. Les questions peuvent être liées à un événement spécifique et être posées uniquement aux acheteurs qui achètent cet événement (questions sur l'événement) ou peuvent être générales et être posées à tous les acheteurs (questions sur le site). Les questions sur l'événement peuvent être posées soit par billet, soit par facture.
Un exemple de questions d'événement pour un dîner pourrait être : Quelle option préférez-vous pour le dîner ? Viande/Poulet/Poisson/Légumes. Cette question doit être posée « par billet », car chaque participant peut avoir une préférence différente pour le dîner.
Un autre exemple de question d'événement qui devrait être posée « par facture » pourrait être : qui vous a référé à cet événement ? Ou Comment avez-vous entendu parler de cet événement ? (TV/Radio/Facebook/Autre)
Exemple de questions sur le site : comment avez-vous entendu parler de notre site ? ou À quel type d'événements préférez-vous assister.
Poser des questions inutiles lors de l'achat peut amener l'acheteur à abandonner les ventes et entraîner une perte commerciale. Ne posez des questions que si elles sont vraiment nécessaires et qu'elles donnent de la valeur à l'acheteur.
Créer des questions
Pour créer des questions (site et événement), utilisez Panneau de configuration -> Compte & Paramètres -> Gestionnaire de questions. Cette page est comme votre banque de questions. Vous créerez et gérerez ici tous les types de questions et les associerez ensuite à des événements ou au site.
Entrez la question, le type de réponse et (éventuellement) une valeur par défaut et précisez si la réponse est obligatoire. Si la réponse requise est cochée, l'acheteur ne peut pas finaliser l'achat à moins de répondre à la question ou de cocher la case.
Appliquer les questions à l'événement ou au site
Après avoir créé les questions, vous pouvez les appliquer à l'ensemble du site ou à des événements spécifiques.
Questions sur le site : Pour appliquer des questions au site, utilisez le Panneau de configuration -> Comptes & Paramètres -> Paramètres du site -> onglet Options. Dans la section des questions, tapez quelques lettres de la question, sélectionnez-la dans la liste et cliquez sur Ajouter une question
Questions sur l'événement : Pour appliquer des questions à un événement, modifiez l'événement et accédez à l'onglet Détails. Dans la section des questions, tapez quelques lettres de la question, sélectionnez-la dans la liste et cliquez sur Ajouter une question
Comment voir les réponses
La réponse aux questions sera disponible dans chaque facture individuelle accessible à partir du Panneau de configuration -> Événements & Sites -> Ventes & Les factures et seront également incluses dans l'e-mail de confirmation que vous recevrez.
Vous pouvez également obtenir un rapport des réponses dans Panneau de configuration > Rapports > Ventes et factures (questions de paiement uniquement), Panneau de configuration > Rapports > Liste d'admission et Panneau de configuration > Rapports > Liste d'admission détaillée (questions de paiement, par événement et par billet).
Ticketor est une solution de billetterie complète. Vous pouvez l'utiliser pour vendre des billets en ligne, par téléphone ou dans un point de vente, une billetterie ou une billetterie.
Vous pouvez vendre des billets, des marchandises, des dons et accepter des espèces, des chèques, des cartes de crédit ou de débit ou vous pouvez envoyer des factures.
Pour vendre en espèces, par chèque ou pour envoyer des factures, l'utilisateur (agent de vente) a besoin d'une autorisation pour le faire. L'autorisation peut être accordée à partir de la page Gestionnaire d'utilisateurs.
De quoi avons nous besoin ?
1- L'utilisateur qui vend les billets doit avoir le rôle "Agent commercial", éventuellement avec l'autorisation de vendre en espèces. Consultez la section "Utilisateurs avec autorisation spéciale" pour plus d'informations.
2- Vous avez également besoin d'un ordinateur/portable ou tablette connecté à internet.
3- Pour les ventes en face à face, vous avez probablement besoin d'une imprimante et éventuellement d'un lecteur de carte bancaire. Vous pouvez utiliser une imprimante à jet d'encre ou laser ordinaire pour imprimer des billets papier, ou une imprimante thermique professionnelle pour imprimer des billets papier professionnels. Consultez la section "Configurez votre billetterie" pour plus d'informations sur l'équipement. Le lecteur de carte de crédit est facultatif. Vous pouvez entrer manuellement les informations de carte de crédit à l'aide de votre clavier, cependant, un lecteur de carte de crédit accélère la saisie des données.
Comment ça marche?
Utilisez le "Panneau de configuration > Box-Office > Page de vente (PDV)" ou le lien direct de https://www.Ticketor.com/POS pour accéder à la page PDV (point de vente) rapide et conviviale, où vous pouvez rapidement sélectionner des billets, imprimez-les contre de l'argent, un chèque ou une carte de crédit et imprimez-les sur une imprimante thermique ou ordinaire, ou envoyez-les par e-mail ou conservez-les à volonté.
If the buyers email address is entered, they will receive the sales confirmation email. Depending on the delivery method you select, the confirmation email may or may not include e-tickets. 'Direct Delivery' is the default delivery method. 'Direct delivery' may or may not include the e-tickets in the confirmation email based on your configuration at Control Panel > Account & Settings > Delivery Methods.
Pour en savoir plus sur l'exécution de l'application en mode kiosque, également connu sous le nom d'application unique ou en mode épinglé, consultez Exécuter l'application Contrôle des Portes et PDV en mode kiosque
Facturation
Si l'agent commercial est autorisé à envoyer des factures, il peut vendre des billets, des marchandises ou des dons et envoyer une facture à l'acheteur. L'acheteur reçoit un e-mail de confirmation, SANS billets, avec un lien pour payer la facture. Ils peuvent cliquer sur le lien pour effectuer un paiement ou ils peuvent effectuer un paiement en personne au point de vente. Dès paiement de la facture, ils recevront le lien pour accéder ou imprimer leurs billets.
Restitution ou échange de billets par l'acheteur
Vous pouvez définir la politique de retour et d'échange sur votre site, afin que l'acheteur puisse gérer ses propres billets et retourner, échanger ou surclasser ses billets conformément à la politique que vous déterminez et en payant les frais potentiels que vous avez définis.
Avoir une bonne politique d'échange est en fait fortement recommandé car les échanges ne permettent pas les retours. L'acheteur peut échanger ses billets, uniquement avec le même nombre ou plusieurs billets au même prix ou à un prix supérieur. S'ils échangent leurs billets contre des billets moins chers, ils perdront de l'argent et n'obtiendront aucun remboursement.
The exchange and return policy can be set for each event by editing the event. The buyer can log in to their account and from the menu at the top exchange or return their tickets, in accordance and if allowed by your policy, in a fully self-service manner.
Restitution des billets par l'administrateur ou le personnel de vente
En tant qu'administrateur ou tout membre du personnel de vente disposant de l'autorisation appropriée, vous pouvez retourner ou échanger des billets et rembourser de l'argent à tout moment, quelle que soit votre politique de retour. Le retour des billets annulera les billets émis, les rendra à nouveau disponibles à la vente, remboursera l'argent des clients et leur enverra un e-mail de "confirmation de retour".
L'argent peut être soit remboursé sur la carte de crédit de l'acheteur, soit crédité sur son compte en tant que "crédit en magasin". Si "Crédit magasin" est choisi, le montant spécifié sera crédité sur le compte de l'utilisateur et il pourra utiliser ce crédit pour effectuer des achats sur votre site. C'est une bonne option lorsque l'acheteur souhaite échanger ses billets.
- Pour ce faire, connectez-vous à votre site Web en tant qu'administrateur ou agent commercial avec "Autorisation de retour" et recherchez la facture pour laquelle vous souhaitez effectuer un retour. Les factures peuvent être trouvées à partir de différentes zones du site ou Panneau de configuration > Billetterie > Rechercher une facture / Retrait de billets
- Trouvez la "Facture" que vous recherchez en utilisant les filtres. Vous devrez peut-être modifier la plage de dates de/à et appuyer sur le bouton Actualiser pour voir la facture. Sélectionnez la bonne facture en cliquant sur l'icône pour voir les détails de la facture.
- Pour effectuer un remboursement complet et retourner tous les billets d'une facture, dans le menu « Actions sur la facture », sélectionnez « Annuler la facture »
- Pour retourner certains billets ou effectuer un remboursement partiel, cochez la case dans la colonne "Retour" pour tous les billets que vous souhaitez retourner.
- Cliquez ensuite sur 'Renvoyer les éléments sélectionnés' sous le tableau.
- Une fenêtre contextuelle apparaît avec les informations de retour. Vous pouvez déplacer la fenêtre contextuelle en faisant glisser la section d'en-tête de la fenêtre contextuelle et en cochant la case de retour pour plus de billets afin de les ajouter à la liste de retour.
- Sélectionnez la méthode de remboursement. Vous pouvez choisir soit "Crédit en magasin", soit "Retourner sur sa carte de crédit".
- La fenêtre contextuelle indiquera le montant du retour.
- Si vous êtes autorisé à "Offrir une réduction", vous pourrez modifier le montant du retour à ce stade. Vous pouvez effectuer un « Remboursement intégral » qui remboursera le prix nominal du billet + les frais de service, ou vous pouvez simplement retourner le prix nominal en sélectionnant « Prix du billet (hors frais de service) » ou « Prix du billet moins les frais de service de retour » qui prendra en compte les frais non remboursables et les frais de retour comme vous l'avez spécifié dans les paramètres de la politique de retour de l'événement, ou vous pouvez rembourser un montant personnalisé en modifiant simplement la case "Prix de retour".
- Cliquez sur le bouton "Retour"
- Un e-mail de confirmation sera envoyé au client confirmant le retour des billets.
Échange de billets, changement de siège, surclassement, changement de date
La méthode la plus simple pour proposer des échanges consiste à définir la politique d'échange appropriée pour vos événements afin que l'acheteur puisse se connecter à son compte et échanger / surclasser les billets depuis le "Menu utilisateur > Billets > Échanger des billets". Cette méthode n'offre aucun remboursement ou retour et est entièrement en libre-service.
Cependant, en tant qu'administrateur, vous pouvez également aider les acheteurs lors d'échanges et éventuellement faire des exceptions à votre politique d'échange.
Pour échanger des billets pour un acheteur, vous avez 3 options.
Option 1 (l'acheteur choisira et achètera les nouveaux billets) : retournez les billets pour un remboursement complet (assurez-vous d'inclure les frais de service) sur le compte de crédit du magasin de l'acheteur et demandez à l'acheteur d'acheter les billets en utilisant le crédit du magasin. Ils recevront le crédit du magasin sur la page de paiement.
Option 2 (Vous choisirez et achèterez les nouveaux billets) : comme lorsque vous souhaitez retourner des billets, recherchez et ouvrez la facture et cochez la case à côté de tous les billets que vous souhaitez échanger. Cliquez ensuite sur 'Échanger les articles sélectionnés' en bas du tableau. Les billets seront ajoutés à la liste d'échange de votre panier. Ensuite, ajoutez les billets de remplacement à votre panier. Vous pouvez soit utiliser la page PDV ou la page d'achat régulière. Sur la page de paiement, le solde des billets échangés apparaîtra. Si vous surclassez des billets ou achetez plus de billets, vous devrez payer le solde restant, sinon cliquez simplement sur le bouton de réservation. Lors de votre paiement, les anciens billets seront remboursés et remplacés par de nouveaux billets. Dans cette méthode, aucun remboursement n'est émis et si vous déclassez les billets, l'acheteur ne recevra aucun remboursement pour déclassement. Dans les coulisses, une « facture de retour » et une « facture de vente » sont générées.
Option 3 : Renvoyez les billets originaux pour 0 $ et achetez les nouveaux billets pour eux à 100 % à 0 $.
Gestion et reporting des avoirs en magasin
Vous pouvez signaler l'historique et le solde de chaque acheteur depuis Panneau de configuration > Rapports > Historique de l'utilisateur ou depuis Panneau de configuration > Compte et paramètres > Gestionnaire d'utilisateurs, en cliquant sur l'icône « Historique et solde » dans le tableau à côté du nom de l'utilisateur.
Vous pouvez ajuster le solde créditeur du magasin d'un acheteur en enregistrant un paiement vers ou depuis celui-ci. Allez dans Panneau de configuration > Compte et paramètres > Gestionnaire d'utilisateurs et cliquez sur l'icône « Effectuer/recevoir un paiement » dans le tableau à côté du nom de l'utilisateur.
Vous pouvez signaler les soldes de tous les utilisateurs à partir du Panneau de configuration > Rapports > Soldes des utilisateurs.
Remarques :
Ticketor vous crédite les frais lorsque vous remboursez les billets sur la carte de crédit de l'acheteur, mais la plupart des processeurs de paiement ne remboursent pas vos frais. Certains peuvent même facturer les transactions de remboursement.
Vous pouvez également envisager de rembourser les billets pour le crédit en magasin afin que l'acheteur puisse utiliser le crédit pour acheter des billets pour vos autres événements afin d'éviter tous les frais de traitement des paiements.
Si vous remboursez un billet, les frais de Ticketor ne seront remboursés que sous forme de crédit sur votre compte qui pourra être utilisé pour vos autres factures. Ticketor ne rembourse pas les frais sur votre carte de crédit ou PayPal et n'émet pas de chèques de remboursement.
Remarques sur l'échange de billets :
Lorsque vous échangez des billets, les nouveaux billets sont achetés grâce au crédit du magasin. Cela signifie que si plus tard vous décidez de restituer les nouveaux billets, ils ne pourront être remboursés que sur le crédit du magasin et non sur la carte de crédit. Si vous devez effectuer un remboursement par carte de crédit, retournez d'abord les billets pour obtenir un crédit en magasin. Remboursez ensuite l'argent à partir du tableau de bord de votre processeur de paiement. Enregistrez ensuite le paiement dans le gestionnaire d'utilisateurs afin que le solde de l'utilisateur devienne nul.
L'échange est conçu avec certaines restrictions pour garantir que l'organisateur de l'événement ne perd pas d'argent ou qu'il ne puisse pas être utilisé comme remboursement partiel. Par exemple, si l’acheteur échange un billet à 100 $ contre un billet à 10 $, il perd les 90 $ restants et ne reçoit aucun crédit ni remboursement. De même, si l'acheteur échange un billet de 100 $ contre 2 * billets de 50 $, les 100 $ ne couvrent que le coût d'un billet et l'acheteur a
Une assurance remboursement ou une garantie de remboursement est offerte à l'acheteur sur la page de paiement moyennant des frais, ce qui permet au client d'obtenir un remboursement complet du prix d'achat, auprès de la société de couverture, XCover (pas vous), si eux-mêmes ou quelqu'un de leur groupe ne pourra pas être présente en raison de :
- Une blessure ou une maladie vous affectant ou affectant un membre de votre famille immédiate.
- Les pouvoirs publics émettent un avertissement aux voyageurs pour le jour de l'événement ou la veille. Ces avertissements incluent, mais sans s'y limiter, les conditions météorologiques défavorables et le terrorisme.
- Les services d'urgence exigent votre présence à domicile dans les 48 heures précédant l'événement réservé.
Lisez les termes et conditions complets ici: https://www.xcover.com/en/pds/TermsandConditionsv4
La protection contre le remboursement est offerte par "XCover.com" (anciennement Booking Protect), une société tierce indépendante. Toutes les réclamations et tous les remboursements doivent être traités directement et uniquement via XCover. Ticketor ou votre entreprise ne sont pas impliqués et ne peuvent être tenus responsables lors du processus de remboursement.
Que rembourse XCover ?
XCover rembourse le prix total des billets achetés, y compris tous les frais et charges de service, si l'acheteur ne peut pas assister à l'événement en raison de certaines situations imprévues lorsque les billets ne sont pas remboursables et ne peuvent pas être remboursés par vous.
XCover ne couvre que les billets ; et les frais d'assurance de remboursement sont calculés uniquement sur la base des billets. Les "marchandises" ou autres articles achetés dans votre boutique en ligne (le cas échéant) ne sont pas couverts.
Dois-je offrir une protection contre le remboursement ?
L'assurance remboursement est incluse gratuitement pour les clients Ticketor éligibles.
Il est fortement recommandé d'offrir une assurance remboursement aux acheteurs, surtout si vos billets ne sont pas remboursables ou si votre politique de retour est limitée. L'assurance remboursement peut augmenter vos ventes car elle donne à l'acheteur la tranquillité d'esprit d'aller de l'avant et d'acheter les billets même s'il n'est peut-être pas certain de pouvoir y assister. Certains acheteurs apprécient la tranquillité d'esprit que procure cette assurance lors de l'achat de leurs billets. De plus, il est payé par l'acheteur et géré par un tiers afin que vous ne perdiez rien.
Des circonstances inattendues se produisent et les acheteurs ratent des événements. Indépendamment de ce que spécifie votre politique de retour, certains acheteurs appelleront et demanderont un remboursement. Offrir une protection contre le remboursement réduit le risque de telles situations et de clients mécontents.
Cependant, vous pouvez éventuellement désactiver cette fonctionnalité. Si vous souhaitez désactiver la fonctionnalité, vous pouvez simplement la désactiver depuis "Panneau de configuration > Compte et paramètres > Paramètres du site > Options".
Comment ça marche?
Sur la page de paiement, l'acheteur reçoit l'option et les informations pour acheter une protection contre le remboursement moyennant certains frais. Si l'acheteur choisit cette option, les frais sont ajoutés au montant total de sa facture.
Le montant total, y compris les frais de protection contre le remboursement, est collecté par votre processeur de paiement, par vous.
L'acheteur reçoit une confirmation pour l'achat de la protection contre le remboursement.
Vous êtes responsable de payer l'intégralité des frais de protection de remboursement perçus à Ticketor, qui à son tour paiera le fournisseur de protection de remboursement.
Les frais de protection contre le remboursement vous seront facturés par Ticketor et payés au fournisseur de services. Si vous utilisez un processeur de paiement qui déduit les frais de chaque transaction, les frais de protection contre le remboursement seront également déduits de chaque transaction, sinon vous verrez une nouvelle ligne sur vos factures pour les frais de protection contre le remboursement, que vous avez déjà collectés.
Comment les acheteurs déposent-ils une réclamation ?
Dans le cas où l'acheteur a besoin d'obtenir un remboursement, il doit directement déposer une réclamation sur le site "XCover" et fournir les documents requis. XCover est seul responsable et en charge des remboursements et des réclamations. Ticketor ou votre société ne sont pas impliqués dans le processus et ne pourront être tenus responsables.
Toutes les informations dont l'acheteur a besoin pour déposer une réclamation auprès de XCover sont incluses dans son e-mail de confirmation de vente : vous et l'acheteur pouvez y accéder à nouveau à partir de sa facture. Vous pouvez accéder à la facture à partir du rapport des ventes et les acheteurs peuvent y accéder à partir de leur page d'historique des commandes. L'acheteur doit créer un compte avec la même adresse e-mail qu'il a utilisée pour effectuer son achat sur : https://www.xcover.com/en/login
Notes Importantes :
Les frais de protection des achats ne sont pas remboursables. Gardez cela à l'esprit lorsque vous effectuez un remboursement. Ne remboursez jamais les frais de protection des achats.
Activation
Vous devez activer la protection contre le remboursement pour vos acheteurs depuis Panneau de configuration > Compte et paramètres > Paramètres du site > Options et vous pouvez modifier vos préférences à tout moment.
Si vous ne voyez pas l'option permettant d'activer la protection contre les remboursements dans Panneau de configuration > Compte et paramètres > Paramètres du site > Options, cela signifie que votre site Web n'est pas éligible à la protection contre les remboursements. Pour demander la fonctionnalité, veuillez nous contacter.
Ticketor est conçu pour répondre aux besoins de tous les types d'organisateurs d'événements. Des petits planificateurs d'événements ponctuels aux grands planificateurs de concerts ou de festivals en passant par toutes les tailles de salles, nous avons la solution.
De ce fait, Ticketor est compatible avec une large gamme d'équipements et une large gamme de prix.
Vous pouvez utiliser Ticketor sans aucun équipement spécifique ou acheter du matériel professionnel correspondant à vos besoins spécifiques.
Si vous avez besoin d'aide pour trouver le bon équipement, vous pouvez nous contacter.
Lecture de code-barres
Cette section traite de l'achat du bon équipement de numérisation. Pour en savoir plus sur la numérisation, consultez Panneau de configuration > Aide et assistance > Aide et instructions > Contrôle de la porte et validation des billets électroniques
N'oubliez pas que vous pouvez avoir autant de contrôleurs de porte, utilisant différents types d'équipements de numérisation pour effectuer la numérisation.
1- Caméra :
Le moyen le plus simple de scanner des billets est d'utiliser un appareil connecté à Internet avec une caméra. Un smartphone, peut-être votre téléphone personnel, est une option parfaite. Lancez simplement l'application de contrôle de portail et pointez votre caméra vers le code QR pour le scanner et voir le résultat sur votre écran. Utilisez un téléphone moderne avec un appareil photo décent et une fonctionnalité de mise au point automatique pour un meilleur résultat.
Tout appareil doté d'un navigateur moderne comme Chrome, Firefox ou Safari qui est connecté à Internet, au Wi-Fi ou aux données cellulaires (4G, 5G), convient à cet effet.
2- Lecteur de code-barres (Bluetooth/USB) :
Le seul problème avec l'utilisation de l'appareil photo de l'appareil pour la numérisation est que la caméra peut prendre quelques secondes pour se concentrer et scanner le code QR et la caméra doit être tenue près du ticket pour se concentrer et scanner. Pour les événements à fort trafic, vous pouvez simplement connecter un petit scanner de codes-barres portable à faible coût qui se connecte à votre appareil (smartphone) via Bluetooth (ou peut-être USB) et peut lire le code QR très rapidement et à plus longue distance et soumettre les données à l'appareil (téléphone) pour validation. Le résultat apparaîtra sur l'écran de votre appareil.
À cette fin, vous pouvez utiliser des appareils ou des téléphones bas de gamme sans appareil photo décent
Le lecteur de code-barres doit pouvoir se connecter à votre appareil et soumettre le code-barres et/ou le code QR sous forme de texte simple suivi d'une ENTRÉE (nouvelle ligne). Un lecteur de codes-barres 2D peut lire à la fois les codes-barres et les codes QR, tandis qu'un lecteur 1D ne peut lire que le code-barres. La meilleure option est d'utiliser un smartphone avec un lecteur de codes-barres Bluetooth 2D qui peut lire à partir d'un écran de téléphone ainsi que des tickets papier.
Après avoir connecté/couplé le scanner avec votre appareil, lancez simplement l'application de contrôle de porte, définissez la mise au point dans la zone de code-barres et pointez le scanner de code-barres sur le code-barres ou le code QR et scannez. Le résultat s'affichera sur votre appareil.
Considérations dans le choix d'un téléphone:
- Connectivité : Allez-vous utiliser les données du réseau (4G/5G) ou le Wi-Fi ? Si des données réseau sont utilisées, assurez-vous que le téléphone est compatible avec le fournisseur de données que vous avez en tête et que le fournisseur de données dispose d'une bonne réception dans votre région. Si le Wi-Fi n'est pas disponible dans la zone de la porte, vous pouvez envisager de vous procurer un point d'accès. Un point d'accès utilise les données mobiles d'un fournisseur de réseau et crée un Wi-Fi dans la zone et plusieurs appareils peuvent se connecter à un seul point d'accès.
- Taille d'affichage
- Vie de la batterie
- Si vous envisagez d'utiliser un appareil photo au lieu d'un lecteur de codes-barres Bluetooth, vous avez besoin d'un appareil photo de haute qualité avec mise au point automatique.
- En général, nous recommandons les appareils Android plutôt qu'IOS car le système d'exploitation Android est plus ouvert et flexible.
Lecteurs de codes-barres compatibles :
Tout scanner de code-barres pouvant se connecter à votre appareil (via USB ou Bluetooth) et pouvant fonctionner en mode HID et pouvant scanner des codes-barres CODE-128 et éventuellement des codes QR peut être utilisé avec Ticketor.
Le mode HID (human input device) signifie que le scanner de code-barres peut fonctionner comme un clavier et saisir le code-barres dans n'importe quel champ de texte. En d'autres termes, il doit envoyer les informations du code-barres à l'appareil sous forme de texte clair.
La meilleure pratique consiste à utiliser un smartphone comme appareil. Dans ce cas, assurez-vous que le lecteur de code-barres Bluetooth est compatible avec votre appareil. Ils doivent mentionner spécifiquement qu'ils sont compatibles avec IOS ou Android.
Les scanners 2D (2 dimensions) capables de scanner les codes QR, vous offrent la possibilité de scanner soit le code-barres, soit le code QR et peuvent scanner plus rapidement.
La plupart des scanners de codes-barres peuvent numériser à partir d'un écran de téléphone. Obtenir un scanner de codes-barres qui peut lire à partir de l'écran du téléphone vous donnera la possibilité de numériser des billets à partir du téléphone des participants et de ne pas les obliger à imprimer les billets.
You can buy a compatible Bluetooth barcode & QR-code scanner, that works with Android / IOS / Windows and can read from paper and phone display, and is suitable for one-handed scanning from Ticketor's Store.
Pour des cas d'utilisation plus professionnels, vous pouvez envisager Lecteurs de codes-barres amovibles SocketMobile (S840) fournis avec une variété d'accessoires, notamment des étuis Klip, des étuis Dura, des chargeurs, etc.
Dispositif de point de vente
Pour vendre des billets ou des marchandises en personne, vous pouvez utiliser n'importe quel ordinateur / ordinateur portable, tablette ou téléphone, de préférence à écran tactile et suffisamment grand pour s'adapter facilement à la page du point de vente et à votre plan de salle.
L'appareil de point de vente doit être connecté à Internet (filaire ou sans fil) et doit également se connecter à d'autres équipements de point de vente tels que l'imprimante de tickets et le lecteur de carte de crédit.
Certains appareils ne peuvent fonctionner qu'avec des appareils Windows tandis que d'autres ne peuvent fonctionner qu'avec Android / IOS. Si vous choisissez des imprimantes de tickets réseau et des lecteurs de cartes de crédit, vous pouvez les utiliser avec n'importe quel système d'exploitation car les appareils communiquent sur le réseau et il n'est pas nécessaire d'installer des ports / pilotes ou applications spéciaux sur l'appareil.
Impression de billets
En fonction de votre budget et de votre cas d'utilisation, vous pouvez choisir le type d'imprimantes de tickets dont vous avez besoin. Vous pouvez vous en sortir sans imprimante du tout, ou une imprimante à jet d'encre ou laser de bureau ordinaire, ou une imprimante de tickets thermique professionnelle ou, selon le cas d'utilisation, une imprimante de reçus ou d'étiquettes portable ou portable.
Pas d'imprimante (tickets e-mail ou SMS) :
Pour les petits événements, vous pouvez vous en sortir sans imprimer de billets. Lorsque vous vendez des billets, vous pouvez choisir les billets à envoyer par e-mail à l'acheteur et l'acheteur peut soit les montrer sur son téléphone, soit les imprimer chez lui.
Imprimantes domestiques ou de bureau :
Vous pouvez également utiliser une imprimante ordinaire à domicile ou au bureau et imprimer des billets sur du papier ordinaire et les distribuer.
Imprimantes thermiques de billets :
Pour les cas d'utilisation professionnels, vous souhaitez utiliser une imprimante de tickets thermique. Ces imprimantes peuvent imprimer des billets rapidement, sur des papiers thermiques. Outre le code-barres et le code QR, les papiers de stock peuvent également être sécurisés par d'autres éléments de sécurité tels que les hologrammes à lumière noire.
Vous pouvez utiliser une large gamme d'imprimantes thermiques et de papiers avec Ticketor.
Boca, Zebra, imprimantes thermiques de tickets Citizen :
Nous prenons en charge nativement les imprimantes Boca (ou d'autres imprimantes compatibles avec FGL) et les imprimantes prenant en charge le langage ZPL, notamment Citizen, Zebra et de nombreuses autres marques.
Consultez le Ticketor Store pour les Boca et Citizen compatibles. imprimantes de tickets et papiers thermiques en stock sécurisé dans un beau design et 6 couleurs.
Les imprimantes Boca et Citizen conviennent toutes deux à l'impression de tickets de point de vente et transactionnels. Cependant, l'imprimante Boca est livrée avec une trémie pour collecter les billets imprimés et peut contenir environ 200 billets imprimés, ce qui la rend plus adaptée à l'impression de billets en vrac.
Nous vous recommandons d'acheter une imprimante avec une connexion réseau Ethernet afin qu'elle soit connectée à votre routeur et puisse être partagée par plusieurs appareils POS, quel que soit leur système d'exploitation.
Pour l'impression de billets en masse, vous avez besoin d'un ordinateur Windows.
Autres imprimantes thermiques :
D'autres imprimantes thermiques de tickets ou de reçus sont prises en charge via le pilote d'imprimante.
Vous pouvez les utiliser avec des papiers de ticket de stock standard ou avec du papier continu à rôle thermique (ticket ou étiquette).
Lecteurs de cartes de crédit
Lorsque vous êtes prêt à payer, il vous sera demandé d'entrer le mode de paiement.
Vous pouvez sélectionner l'option espèces ou chèque et recevoir l'argent ou le chèque. Vous pouvez également accepter et facturer une carte de crédit ou de débit.
Utilisation du clavier :
Si vous n'avez pas de lecteur de carte de crédit, vous pouvez remplir ou demander à l'acheteur de remplir les informations de carte de crédit dans les champs appropriés via le clavier et le paiement sera traité à l'aide de votre processeur de paiement.
Pour un fonctionnement plus rapide et plus professionnel, vous pouvez ajouter un lecteur de carte de crédit. Le lecteur de carte de crédit que vous utilisez doit être compatible avec votre processeur de paiement et Ticketor.
Lecteur de carte à bande
Stripe propose un lecteur de carte de crédit professionnel de comptoir qui prend en charge le toucher (NFC), la puce et le balayage. Il traite la carte comme "Carte Présente", ce qui vous permet de bénéficier de frais de transaction inférieurs et d'une responsabilité de rétrofacturation inférieure. Le lecteur de carte se connecte à votre réseau (LAN) via Ethernet ou Wi-Fi et convient donc mieux à votre box-office permanent, où vous disposez d'un réseau LAN. Vous pouvez utiliser les lecteurs de cartes de crédit Stripe Verifone ou BBPOS WisePOS E avec Ticketor. Comme ces lecteurs de cartes se connectent à votre réseau, ils sont compatibles avec tous les appareils et systèmes d'exploitation.

Achetez le lecteur de carte ici
Lecteurs de cartes carrés
Square propose une gamme de lecteurs de cartes Bluetooth portables pour Android et IOS. Ils sont la solution idéale pour vendre en déplacement, sur mobile ou dans des guichets temporaires. Ils traitent la carte comme "Carte Présente", ce qui vous donne droit à des frais de traitement inférieurs et puisqu'ils se connectent directement à votre appareil via une connexion physique ou Bluetooth, il n'y a pas besoin de LAN ou de Wi-Fi et vous pouvez les utiliser avec les données de votre appareil. . Vous pouvez utiliser n'importe quel lecteur de carte Android ou IOS Square avec Ticketor.

Achetez le lecteur de carte ici
Lecteurs de cartes génériques
Les lecteurs de cartes génériques lisent la bande magnétique de la carte de crédit et remplissent les informations dans les champs appropriés sur le site Web. Vous devrez entrer manuellement le CVC et le code postal et la carte sera traitée comme une transaction en ligne (carte non présente). Pour cela, vous pouvez utiliser un lecteur de carte MagTek compatible. C'est un lecteur de carte USB, compatible avec Windows ou Mac et ne nécessite pas de réseau ou de Wi-Fi. Il est compatible avec les processeurs de paiement comme Stripe, Authorize.net ou Braintree mais pas avec PayPal et Square.

Achetez le lecteur de carte ici
Autres lecteurs de cartes
Pour utiliser tout autre lecteur de carte de crédit non compatible, comme ceux que vous possédez peut-être déjà pour les transactions en personne, vous pouvez facturer l'acheteur à l'aide du terminal externe et marquer la transaction dans Ticketor en espèces. Ticketor émet les billets et vous recevrez l'argent en utilisant votre lecteur de carte / terminal externe.
Cette section explique comment configurer votre billetterie ou votre point de vente.
Pour en savoir plus sur les équipements compatibles et pour en acheter un, consultez Trouver/Acheter des équipements de billetterie et de numérisation
Veuillez noter que tous les paramètres du box-office sont stockés localement dans votre navigateur. Il vous permet d'avoir différents postes de point de vente et chaque poste peut utiliser un appareil différent (imprimante ou lecteur de carte).
1- Lecteur de carte de crédit :
- Achetez un lecteur de carte compatible tel que spécifié dans la section « Trouver/Acheter du matériel de billetterie et de numérisation ».
- Utilisez Panneau de configuration > Billeterie > Lecteur de carte de crédit pour sélectionner le lecteur de carte de crédit. Suivez les instructions sur la page.
- Sur la page de paiement ou la page du point de vente, cliquez sur l'icône du lecteur de carte de crédit pour activer et débiter les cartes de crédit.
2- Imprimante Thermique :
Important Update: Chrome, Edge and some other browsers have made changes that blocks the website to print to the thermal printer. Go to chrome://flags/#block-insecure-private-network-requests and DISABLE the flag "Block insecure private network requests." to make the printer work again.
Veuillez suivre les instructions dans ce fichier PDF .
Puisque vous vendez des billets en ligne, vous n'avez probablement pas besoin de billets imprimés physiques traditionnels. La plupart des gens achèteront en ligne et imprimeront leurs billets à la maison ou les montreront simplement sur leur téléphone. Vous pouvez même utiliser la même approche pour vos points de vente et vos ventes par téléphone. Consultez Panneau de configuration > Aide et assistance > Aide et instructions > Vendre des billets par téléphone ou en personne dans un point de vente ou à la billetterie pour plus d'informations.
Cependant, si vous avez besoin de billets physiques, à l'aide de Ticketor, vous pouvez imprimer des billets physiques (matériels) avec des codes-barres compatibles avec les billets électroniques et pouvant être scannés en utilisant le même processus de numérisation.
Vous pouvez soit acheter une imprimante thermique de tickets et des stocks de tickets auprès de Billetterie et imprimer vous-même des tickets papier, soit commander des tickets pour que nous les imprimions et vous les expédions.
Les billets imprimés ressembleront à :
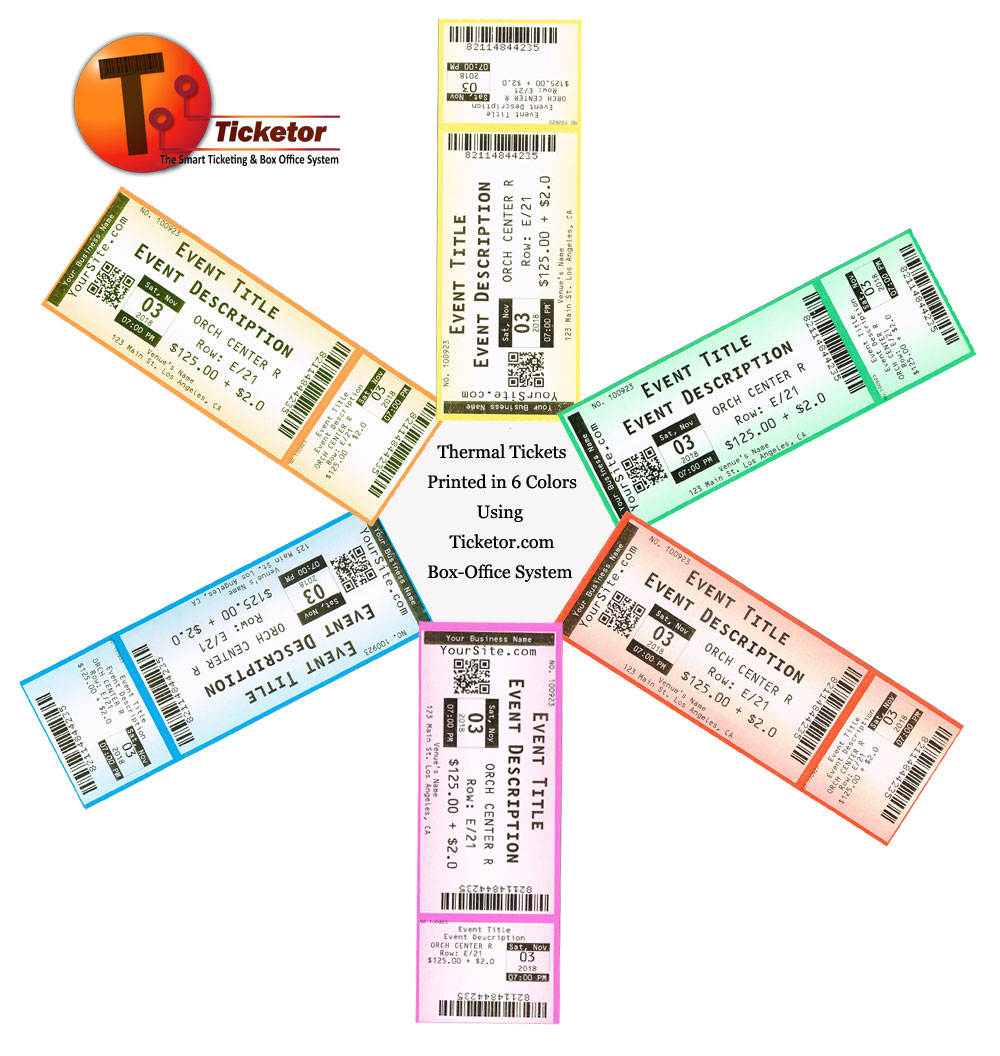
Vous pouvez imprimer jusqu'à 6 couleurs.
Pour commander des billets :
-
Pour les événements en admission générale :
- Accédez à la page Ajouter/Mettre à jour des billets
- Créez 1 ou plusieurs niveaux de prix, spécifiquement pour l'impression. Pour chaque niveau de prix, fixez la date "Fin de vente" dans le passé afin que ces billets ne se vendent pas en ligne.
- Ajoutez autant de billets que vous devez imprimer à chaque niveau de prix. Les billets doivent apparaître comme expirés puisque vous avez défini la date de fin des ventes dans le passé et ils n'apparaîtront donc pas sur votre page de vente de billets.
- Cliquez sur le bouton "Commander des tickets papier".
-
Pour les événements avec siège attribué :
- Accédez à la page Ajouter/Mettre à jour des billets
- Cliquez sur le bouton "Commander des tickets papier".
Lorsque la facture est payée, nous imprimons un ticket et vous envoyons un e-mail pour approbation. Après votre approbation, les billets seront imprimés et expédiés à votre adresse de livraison.
Nous imprimons généralement les billets en 2 à 3 jours ouvrables, mais vous pouvez confirmer avec nous un délai de livraison précis.
Prix :
Le coût d'impression des billets est le suivant :
- Frais d'installation de 20,00 $ par commande par événement
- 0,10 $ par billet
- 10,00 $ par niveau de prix
- 10,00 $ d'expédition. 2 à 3 jours ouvrables d'expédition aux États-Unis.
- 25,00 $ (facultatif) accélérer l'impression et l'expédition. Expédition le lendemain. Confirmez la disponibilité.
Corona virus or other temporary event interruptions - What to do and best practices
As many businesses are getting affected by this virus, event organizers are among the ones who are hit the hardest, with many events postpones or cancelled.
On the other side, are millions of ticket buyers who are isolated at home and are craving some sort of entertainment and activity.
What can you do to minimize the damage?
1- Move your event online:
Thanks to the technology, a lot of events can be performed online. Events such as conferences, speeches, most classes, stand-up comedies or even music, concerts, shows and performing events.
Events can be streamed through social media or YouTube or in video conferencing services such as Zoom or Webex.
Can your event be performed online? Be creative and find solutions to keep your business going.
You can keep selling tickets through your Ticketor website. Create a venue and call it "Online".
You can communicate the link to attend the event in different ways:
1- Edit the event and put the instruction and link in "After Purchase Notes" so the buyer will receive the information on their confirmation page.
2- Or keep the information confidential and send an email to them a few hours before the event using the Newsletter feature with the link and instruction to attend.
Some of the streaming services, allow you to limit the attendance to certain people. In that case you can download the Admission List and upload it to the streaming service so only people who purchased the tickets can attend.
2- Postpone the event instead of cancelling
Cancelling the event will cost you the payment processor fees as well as loss of current sold tickets as most payment processors do not refund the collected fees.
Moreover, you have to have enough cash available in your account to refund the tickets.
If postponing the event is an option for you, the buyers can keep their tickets and seats until new date is announced.
Most organizers are trying this approach and most buyers are understanding and cooperative.
Some suggestions if you need to postpone the event:
- Edit the event and from the details tab, add a red ribbon with the word "Postponed". Potentially add "Postponed" to the event title as well.
- In the event description, explain that the event is postponed and why and that the new date will be announced later and that the tickets will be valid for the new date and the buyers will keep their seats.
- If you want to stop the sales, set the "Sales end date" for the event to the past.
- If you have a new date change the event date, otherwise potentially change the date to an approximate date or keep the current date.
- Use the newsletter to send emails to people who purchased tickets to the postponed events and let them know about the date change.
- If necessary, you can process refunds or exchanges on a case by case basis. Optionally you can send out an email and asking anybody who needs a refund to respond to that email.
- Potentially you can edit the events Return Policy or Exchange Policy and allow the buyers to return or exchange their tickets in a self-service manner.
When the new date is confirmed, edit the event, change the date, change the sales end date, update the event description, remove the red ribbon or update it to "New date".
All tickets will remain valid for the new date. The buyers do not have to re-print their tickets, however, if they do, they will get the tickets with the new date on them.
Note that:
1- You can adjust the refund amount to any amount that you want to refund. The refund amount can be any amount between zero and the invoice amount. So you have full control on how much you want to refund.
Some common options are refunding full amount, refunding full amount minus the service charge.
2- Refunds can be made toward Store Credit or Refund to buyers credit card.
The buyer can use the store credit to purchase tickets later on your site.
If a purchase is made using the store credit, no payment processing fee and no Ticketor fee applies to the amount paid by the store credit. So if returning for Store Credit is an option, you can save some fees by doing so.
Que dois-je faire si mon événement est annulé ?
Les événements peuvent être annulés ou reportés pour différentes raisons. Ce que vous faites en cas de report ou d'annulation de l'événement dépend de vous et de vos stratégies commerciales. Ticketor ne vous oblige pas à prendre des mesures, mais nous vous fournissons les outils nécessaires pour informer correctement les acheteurs de l'annulation et pour rembourser les billets.
Report d'un événement :
Si vous envisagez de reporter un événement à une autre date, vous pouvez simplement modifier l'événement et changer la date. Tous les billets vendus resteront valables et scannables. Si l'acheteur accède au billet après que vous avez changé la date ou réimprimé son billet, les billets auront la nouvelle date.
Vous pouvez informer les acheteurs de la nouvelle date ou suivre les instructions de remboursement pour rembourser ceux qui pourraient ne pas être satisfaits du changement de date.
Pour envoyer un e-mail, utilisez simplement le Panneau de configuration -> Événements & Salles -> Liste de diffusion et envoyez un e-mail à toutes les personnes qui achètent des billets pour cet événement spécifique, expliquez l'annulation et quand et comment elles vont obtenir des remboursements.
Annulation d'un événement :
La plupart des organisateurs informent les acheteurs de l'annulation de l'événement dès qu'elle se produit et leur font savoir qu'ils seront remboursés dans quelques jours. Cela réduira les risques de litige ou de remboursement de carte de crédit.
- Modifiez l'événement et définissez la "date de fin des ventes" dans le passé pour que les ventes s'arrêtent. Vous pouvez également mettre à jour le titre et ajouter "Annulé" au titre. En outre, vous pouvez expliquer la raison de l'annulation et le moment où les acheteurs peuvent s'attendre à un remboursement dans la description ou le titre de l'événement.
- Pour annuler ou rembourser les factures, suivez les instructions dans Panneau de configuration > Aide & Assistance > Aide & Instructions > Retourner ou échanger des billets / Annuler des factures. Les remboursements par carte de crédit apparaîtront sur le relevé de l'acheteur dans quelques jours. Ainsi, vous voudrez peut-être demander aux acheteurs d'être patients et d'attendre quelques jours pour voir le remboursement.
Ticketor rembourse vos frais lorsque vous remboursez les billets sur la carte de crédit de l'acheteur, mais la plupart des processeurs de paiement ne remboursent pas vos frais. Certains peuvent même facturer les transactions de remboursement.
Pour éviter ces frais, vous devez faire de votre mieux pour éviter l'annulation et, si possible, reporter l'événement au lieu d'annuler.
Vous pouvez également envisager de rembourser les billets pour le crédit en magasin afin que l'acheteur puisse utiliser le crédit pour acheter des billets pour vos autres événements afin d'éviter tous les frais de traitement des paiements.
Si vous remboursez un billet, les frais de Ticketor ne seront remboursés que sous forme de crédit sur votre compte qui pourra être utilisé pour vos autres factures. Ticketor ne rembourse pas les frais sur votre carte de crédit ou PayPal et n'émet pas de chèques de remboursement.
Ticketor n'est pas seulement une excellente solution pour tous vos besoins de billetterie et de billetterie, mais il est également idéal pour votre boutique de cadeaux, restaurant, bar, concessions, magasin de souvenirs ou pour vendre des marchandises, des services, des aliments et des boissons. Il permet la vente en ligne ainsi que le POS (point de vente), afin que votre personnel puisse vendre en face à face.
Il peut créer un système entièrement intégré avec une expérience utilisateur transparente et un reporting et une comptabilité unifiés.
Voici quelques-uns des points forts de la boutique Ticketor's :
- Créez différentes pages pour la boutique de cadeaux, le restaurant, le bar, les cartes-cadeaux, etc.
- Les acheteurs peuvent commander de la nourriture ou des boissons et se les faire livrer à certains endroits à l'intérieur du lieu, comme leur siège dans le théâtre, leur table au restaurant ou dans le salon, la salle de conférence, le jacuzzi, la piscine, leur stand, leur chambre, terrain de tennis, etc...
- Les acheteurs peuvent commander des marchandises ou de la nourriture en ligne et les faire livrer ou expédier à leur domicile ou les récupérer dans votre magasin au moment de l'événement ou à tout autre moment.
- Une page de préparation pour votre personnel de bar ou de cuisine afin qu'ils puissent recevoir les commandes dès qu'elles sont passées
- Les acheteurs peuvent commander et payer leur boisson ou leur nourriture dans le confort de leur siège pendant l'événement et le recevoir à leur place. Ou ils peuvent commander de la nourriture ou des boissons pendant qu'ils sont sur le chemin du lieu et les récupérer à leur arrivée
- Les marchandises, la nourriture et les boissons peuvent être achetées avec les billets en une seule transaction
- La marchandise peut être ajoutée à la page de pré-paiement afin que les acheteurs achètent des billets, le système suggérera qu'ils devraient également envisager d'acheter la marchandise connexe ou recommandée.
- Les codes QR peuvent être affichés sous forme de panneaux à différents endroits du lieu ou sur les tables du restaurant qui amènent l'acheteur directement à la page du magasin
Configuration des pages de magasin et de la marchandise
1- Ajouter des pages de magasin
Pour commencer à vendre des marchandises ou de la nourriture, vous devez ajouter une page de type "Magasin". Allez dans Panneau de configuration > Compte & Paramètres > Pages & Navigations et ajoutez une ou plusieurs pages de type 'Store'
Les pages peuvent ou non être ajoutées dans la barre de navigation supérieure ou elles peuvent être ajoutées en tant que sous-menu.
Cliquez ensuite sur le lien vers la page Store pour accéder à la page.
L'icône d'engrenage en haut de la page vous permet de personnaliser la page et de sélectionner les catégories d'éléments qui s'affichent sur la page. Lorsqu'une page est créée, une catégorie privée est automatiquement créée pour la page et ainsi tout élément faisant partie de cette catégorie apparaîtra sur la page. Cependant, vous pouvez modifier la page et changer les catégories que la page utilisera.
Vous pouvez également définir la conception et le style de la page et la façon dont les éléments sont affichés. Les éléments peuvent être affichés sous forme de cartes dans une galerie ou une liste avec ou sans images. Si vous choisissez la vue galerie, les éléments de la carte peuvent tous avoir la même taille ou ils peuvent avoir des tailles différentes. Si vous souhaitez que toutes les cartes aient la même taille, assurez-vous de sélectionner cette option et assurez-vous également que l'image principale téléchargée pour les éléments de la page a toutes le même rapport d'aspect ou la même taille.
Notez que le fait de donner à toutes les cartes la même taille peut entraîner un texte et des titres plus longs à rogner, mais si les cartes ont des tailles flexibles différentes, le texte intégral et les titres s'afficheront.
Vous pouvez utiliser l'icône 'crayon' pour ajouter du contenu à la page ou utiliser l'icône 'image' pour ajouter un diaporama ou une bannière à la page.
2- Ajouter des catégories
La prochaine étape consiste à ajouter des catégories. Les catégories peuvent être publiques ou privées.
Les catégories privées ne sont visibles que par vous et votre personnel pour classer les éléments en fonction de votre objectif opérationnel. Alors que les catégories publiques sont visibles par l'acheteur pour filtrer et classer les articles.
Un article peut appartenir à plusieurs catégories. Les catégories elles-mêmes peuvent faire partie d'autres catégories pour créer des sous-catégories.
Les catégories ont plusieurs objectifs :
- Chaque page de magasin est configurée pour afficher une ou plusieurs catégories. C'est ainsi que vous contrôlez quels éléments doivent apparaître sur quelles pages.
- Les catégories peuvent apparaître sur la page du magasin sous forme de filtres afin que l'acheteur puisse facilement filtrer les articles par catégorie. Cette option peut être définie dans les paramètres de la page du magasin. Si une page de magasin est configurée pour répertorier plusieurs catégories, toutes les catégories publiques s'afficheront sur le magasin en tant que filtres.
- Sous-pages : si une page est configurée pour afficher une certaine catégorie, toutes les sous-catégories de cette catégorie s'afficheront en tant que sous-pages. Par exemple, dans la page du restaurant de démonstration, "Entrée" et "Desserts" sont des sous-catégories qui s'affichent sous forme de sous-pages.
- Page POS : les pages POS peuvent être configurées pour afficher des articles de certaines catégories. Par exemple, les barmans ne peuvent passer que des commandes de bar et le personnel de la boutique de cadeaux ne peut commander que des articles de la boutique de cadeaux.
- Préparation, expédition, manutention et exploitation : Les articles peuvent être classés en catégories aux fins d'exploitation et de préparation. Par exemple, vous souhaiterez peut-être que toutes les commandes de nourriture qui nécessitent un four à cuisinière s'affichent sur la page de préparation de la « section cuisinière de la cuisine » tandis que toutes les autres commandes de nourriture vont dans une autre section de la cuisine et toutes les commandes de boissons à emporter. à la barre. À cette fin, vous pouvez placer des articles dans des catégories privées qui ne sont visibles que par vous et votre personnel, comme les «aliments au four» et vous pouvez avoir un ordinateur ou une tablette dans chaque section de la cuisine qui affiche les commandes dans certaines catégories au fur et à mesure qu'elles sont placés.
- Rapports : les rapports peuvent également être filtrés par catégories
Les catégories peuvent être créées ou modifiées à partir de la page Panneau de configuration > Événements et lieux > Marchandise / Donation. Donnez un nom à la catégorie afin de pouvoir en faire une sous-catégorie d'autres catégories. Ajoutez éventuellement une description et des images pour la catégorie.
Lorsque vous créez une page de magasin, une catégorie privée est automatiquement créée pour cette page afin de vous faciliter l'ajout d'éléments à cette page. Cependant, vous pouvez choisir d'ignorer ou de supprimer cette catégorie.
3- Ajouter des méthodes de livraison
Avant d'ajouter de la marchandise à votre magasin, il est préférable d'ajouter des méthodes de livraison afin que, lorsque nous créons de la marchandise, nous puissions sélectionner les méthodes de livraison disponibles pour cet article. Cependant, vous pouvez toujours revenir pour ajouter de nouvelles méthodes de livraison ou mettre à jour celles existantes.
Utilisez Panneau de configuration > Compte et paramètres > Modes de livraison pour créer et gérer vos modes de livraison et les frais associés.
Sur cette page, vous pouvez créer, modifier et gérer les méthodes de livraison qui peuvent être utilisées par des événements ou des marchandises. Le système permet de partager les méthodes de livraison entre les événements et les marchandises, cependant, dans la pratique, il est généralement préférable d'avoir différents ensembles de méthodes de livraison pour les billets et les marchandises.
Ajouter un mode de livraison "pick-up"
Alors, ajoutons un mode de livraison pour "Retrait au bar" ou au restaurant ou à la boutique de cadeaux afin que les acheteurs aient la possibilité de récupérer leurs articles.
Donnez un nom au mode de livraison et éventuellement une description. Définissez les frais de livraison sur zéro car nous n'allons pas facturer la méthode de ramassage. Étant donné que cette méthode n'est pas utilisée dans les événements, vous pouvez ignorer l'onglet « Pour les billets » et accéder à l'onglet « Pour la marchandise ».
Je saisis un grand nombre, 1000, dans la case "Les frais de livraison sont pour" et coche la case "Plusieurs articles du panier peuvent partager les frais de livraison". Enregistrez ensuite le mode de livraison.
Combiner les méthodes de livraison entre différents articles :
Normalement, l'acheteur doit sélectionner le mode de livraison pour chaque article dans son panier. Par exemple, si un acheteur commande une chemise et un CD, il peut sélectionner la chemise à expédier et le CD à récupérer.
Bien que cette fonctionnalité puisse être souhaitable dans le cas d'une chemise et d'un CD, elle peut ne pas être attendue dans certains autres cas. Par exemple, si un acheteur commande une Pizza et un Burger et un Pepsi, il ne souhaite pas sélectionner 3 fois le mode de livraison pour chaque article. Le même mode de livraison doit s'appliquer aux 3 articles. En d'autres termes, les 3 articles doivent être regroupés afin que l'acheteur ne puisse choisir le mode de livraison qu'une seule fois.
Pour y parvenir, vous devez :
- Cochez la case "Plusieurs articles du panier peuvent partager les frais de livraison"
- Tous les articles (Pizza, burger et Pepsi) doivent avoir exactement le même ensemble de méthodes de livraison. Cela signifie que si un article prend en charge la « méthode de livraison A » et la « méthode de livraison B », tous les articles doivent prendre en charge les mêmes méthodes de livraison.
- Tous les modes de livraison pris en charge pour tous les articles groupés doivent avoir la case « Plusieurs articles du panier peuvent partager les frais de livraison » cochée.
Si toutes les conditions ci-dessus sont remplies, les articles du panier sont regroupés et l'acheteur ne sélectionnera qu'un seul mode de livraison applicable au lot.
Frais de méthode de livraison et partage des frais
Les méthodes de livraison peuvent être associées à des frais. Par exemple, les frais d'expédition d'une petite voiture peuvent être de 10 $ et elle est expédiée dans une boîte individuelle. Évidemment, le coût d'expédition de 2 petites voitures serait de 20 $. Cela s'applique généralement aux articles expédiés individuellement à l'aide d'un système de courrier (poste).
Cependant, il existe des cas où les frais de livraison sont les mêmes quel que soit le nombre d'articles que vous commandez. Par exemple, le coût de la pizza locale ou de la livraison de nourriture est le même forfait, peu importe si vous commandez 1 pizza ou 5, ou si vous commandez également des boissons.
Ou, dans certains cas, vous pouvez combiner les frais de livraison pour encourager l'acheteur à acheter plus. Par exemple, le coût de livraison d'un CD peut être de 5 $. Cependant, vous pouvez placer jusqu'à 10 CD dans le même emballage et les expédier tous au même prix.
Pour atteindre cet objectif, définissez les « frais de livraison pour X articles ». Si vous le réglez sur 1, il conviendra au scénario de la petite voiture. Si vous commandez 5 petites voitures, vous payez 5 fois les frais de livraison.
Cependant, si vous le définissez sur un grand nombre, comme 1000, cela signifie que les frais sont les mêmes, quel que soit le nombre d'articles que vous commandez, ce qui le rend adapté à un scénario comme la livraison de nourriture locale.
Pour l'exemple des CD, vous pouvez le mettre à 10. Ainsi, si l'acheteur commande 1 à 10 CD, il paie 1 fois les frais de livraison. S'ils commandent 11 à 20 CD, ils paieront le double des frais de livraison.
Cependant, le partage des frais est généralement utile lorsqu'il est utilisé avec l'option "Combiner les modes de livraison entre différents articles", expliquée dans la section précédente.
Il est peu probable qu'un acheteur achète 5 exemplaires du même CD. Ils voudraient probablement acheter des titres différents. Ainsi, si tous les CD différents sont créés avec le même ensemble de méthodes de livraison partageables, un acheteur peut acheter 5 titres différents et combiner les méthodes de livraison pour payer 1 fois les frais de livraison.
De même, toutes les options de bar ou de restaurant doivent être créées pour partager les méthodes de livraison et ainsi les frais de livraison s'appliquent à tous les articles.
Ajouter une méthode de livraison "Livraison sur site"
Je vais ajouter un deuxième mode de livraison. Choisissez "livrer dans la salle", nommez-le "livrer à ma place dans le théâtre", ajoutez une description, définissez les frais sur zéro et passez à l'onglet "Pour la marchandise". Pour que ce mode de livraison puisse être partagé avec tous les aliments et boissons contenus dans le panier de l'acheteur, je coche la case "Plusieurs articles du panier peuvent partager les frais de livraison"
Ensuite, je passe à l'onglet questions. Cette méthode de livraison doit demander où se trouve exactement l'utilisateur. Dans le contexte d'un théâtre, les sièges sont généralement identifiés par 3 valeurs pour 'Section', 'Row' et 'Seat number'.
Donc, j'ouvre la page du gestionnaire de questions pour créer 3 questions.
'Dans quelle section êtes-vous assis ?', 'À quelle rangée êtes-vous assis ?' et 'Quel est votre numéro de siège ?'
Je crée les 2 premières questions de type Dropdown avec certains éléments parmi lesquels l'acheteur peut choisir. Je vais définir la valeur par défaut sur vide et j'ajoute une option vide comme première option donc par défaut, aucune section n'est sélectionnée. Ensuite, j'ajoute la liste des sections comme options suivantes. J'ai marqué la question comme "Réponse requise" afin que l'acheteur ne puisse pas laisser la question vide.
Pour le numéro de siège, je crée la question sous forme de zone de texte avec une longueur de réponse maximale de 3 afin que l'acheteur puisse saisir un numéro de siège de 1 à 3 chiffres.
Ensuite, je reviens à l'onglet où je créais les modes de livraison et en tapant quelques lettres de la question, j'ajoute la question au mode de livraison et j'enregistre le mode de livraison.
Ajouter un mode de livraison "Livraison locale"
Nous ajoutons une livraison de nourriture locale. Donc, je choisis 'Courrier / Poste / Livraison' comme type de livraison. Cette méthode collecte automatiquement l'adresse d'expédition ou de livraison.
Nommez-le « Livrer à mon emplacement », définissez une description telle que « Livrer dans un rayon de 10 kilomètres du lieu » et fixons les frais de livraison à 10 $. Ces frais sont fixes quel que soit le nombre d'articles tels que le nombre de pizzas ou de nourriture ou de boissons qu'ils commandent.
Ainsi, dans l'onglet 'Pour la marchandise', j'ai défini 'Les frais de livraison sont pour' sur un grand nombre et je coche la case 'Plusieurs articles du panier peuvent partager les frais de livraison'. Enregistrez ensuite le mode de livraison.
Ajouter un mode de livraison pour les articles plus volumineux
Nous ajoutons maintenant une méthode de livraison par courrier/poste pour les articles plus gros/plus lourds qui sont expédiés individuellement dans des colis individuels.
Donc, je vais choisir la méthode 'Courrier / Poste / Livraison', l'appeler 'Expédition aérienne en 2 jours', ajouter une description et fixer les frais aux frais pour ce poids de marchandise ou cette taille de boîte spécifique. Vous devrez peut-être créer plusieurs méthodes de livraison avec des frais différents pour les articles plus gros et plus petits ou plus lourds et plus légers. Lorsque vous créez la marchandise, vous pouvez sélectionner le mode de livraison qui s'applique à cette marchandise spécifique.
Je fixe les frais à 10 $ pour celui-ci.
Dans l'onglet 'Pour la marchandise', j'ai défini que les frais ne s'appliquent qu'à 1 article. Ainsi, si l'acheteur commande 2 articles, il devra payer le double des frais de livraison. Je décoche également la case "Plusieurs articles du panier peuvent partager les frais de livraison" afin que chaque article demande le mode de livraison.
Ajouter un mode de livraison pour les petits articles
Nous ajoutons maintenant une méthode de livraison par courrier/poste pour les articles petits/légers tels que les CD que nous pouvons intégrer plusieurs dans un seul colis.
Donc, je vais choisir la méthode 'Courrier/Poste/Livraison', l'appeler 'Expédition aérienne en 2 jours', ajouter une description et fixer les frais aux frais pour ce poids de marchandise ou cette taille de boîte spécifique.
Je fixe les frais à 10 $ pour celui-ci, cependant, je peux mettre jusqu'à 5 CD dans le même colis et les expédier tous aux mêmes frais d'expédition de 10 $. J'en profite donc pour inciter les acheteurs à commander plus d'articles. J'ajoute dans la description que les frais sont valables jusqu'à 5 CD ou DVD.
Dans l'onglet "Pour la marchandise", j'ai défini que les frais sont pour 5 articles. Ainsi, si l'acheteur commande jusqu'à 5 articles, il est facturé 10 $. Mais s'ils commandent 6 à 10 CD, ils paieront 20 $. Je coche également la case "Plusieurs articles du panier peuvent partager les frais de livraison", l'acheteur peut combiner différents CD et DVD ou toute marchandise utilisant ce mode de livraison.
Ajouter plus de méthodes de livraison
Vous pouvez ajouter autant de modes de livraison que nécessaire, avec des frais différents.
4- Ajouter des marchandises
Ensuite, nous allons ajouter des marchandises à vendre. Il comprend tous les articles de la boutique de cadeaux, la nourriture, les boissons et les cartes-cadeaux.
La marchandise peut être ajoutée, modifiée ou gérée à partir de la page Panneau de configuration > Événements et lieux > Marchandise / Donation. Cependant, il existe d'autres endroits et raccourcis qui vous permettent d'ajouter ou de gérer des marchandises, comme le menu "Actions" sur la page Boutique ou la page des marchandises.
Cliquez sur Ajouter une nouvelle marchandise.
Définissez ensuite le nom.
Le code est facultatif et peut être le code-barres de la marchandise ou un code que votre personnel de vente peut facilement mémoriser pour trouver et vendre la marchandise.
Les mots-clés sont cachés à l'utilisateur et ne sont utilisés que pour l'optimisation des moteurs de recherche.
Vous pouvez marquer le produit comme Actif. Les produits inactifs n'apparaissent pas dans le magasin et ne sont pas vendables.
Les produits en vedette s'affichent en haut de la liste des articles sur la page du magasin.
Si un produit est marqué comme "Épuisé", il ne sera pas disponible à la vente.
Les articles privés ne sont visibles et vendables que par vous et votre personnel et les acheteurs ne peuvent pas les acheter ou les commander en ligne.
Définissez le prix de l'article.
Si l'article est en solde, vous pouvez définir un prix de vente. Il indiquera le prix d'origine ainsi que le prix de vente à l'acheteur.
Définissez la devise de l'article.
Définissez éventuellement l'ordre de tri. Les articles avec un ordre de tri plus élevé s'affichent en premier sur la page du magasin.
Définissez l'organisateur de l'événement pour la marchandise. Dans la plupart des cas, l'organisateur de l'événement est vous, l'administrateur. Cependant, si ce produit est vendu par un tiers, en ajoutant ce tiers en tant qu'organisateur de l'événement, cela lui permet de recevoir des e-mails lorsque sa marchandise se vend et afin de faire un suivie de cette marchandise.
De plus, si l'organisateur de l'événement utilise un processeur de paiement et un compte bancaire différents, le produit de la vente de l'article ira au processeur de paiement de l'organisateur de l'événement.
Si l'article est taxable, définissez le pourcentage de taxe à percevoir. Le montant de la taxe sera ajouté à la facture de l'acheteur et vous recevrez le montant de la taxe avec le prix de l'article et votre comptable pourra ensuite déclarer la taxe et payer tout montant dû.
Les articles peuvent être éligibles au pourboire ou non. Si un article est éligible pour un pourboire, le système demandera à l'utilisateur d'envisager un pourboire et proposera différents montants ou pourcentages de pourboire en fonction de vos paramètres dans les paramètres de votre site.
Dans l'onglet Catégories, sélectionnez toutes les catégories auxquelles cet élément appartient. Consultez la section des catégories ci-dessus pour savoir à quoi servent les catégories et pourquoi elles sont importantes. L'article doit être dans une catégorie pour qu'il soit affiché sur la page du magasin.
Dans l'onglet livraison, sélectionnez tous les modes de livraison qui s'appliquent à cet article.
N'oubliez pas que, comme mentionné précédemment dans la section "Combiner les modes de livraison entre différents articles", si vous souhaitez que tous ou certains produits du panier soient regroupés et demandez le mode de livraison une seule fois, au lieu d'une fois par article, tous les articles doivent avoir exactement le même ensemble de méthodes de livraison et toutes les méthodes de livraison sélectionnées doivent avoir la case cochée pour être partageables.
C'est probablement le comportement attendu pour tous les aliments et boissons. Assurez-vous donc que tous les aliments et boissons ont exactement le même ensemble de méthodes de livraison.
Le moyen le plus simple d'y parvenir consiste à créer un élément en tant que modèle avec tous les champs de données partagés, puis à répliquer l'élément de modèle pour créer d'autres éléments.
Passez ensuite à l'onglet images et vidéos et ajoutez des images et des vidéos pour l'élément. Vous pouvez utiliser le glisser-déposer pour réorganiser les images. La première image est considérée comme l'image principale et c'est celle qui s'affiche sur la page du magasin.
Remarque : Si vous souhaitez que toutes les cartes du magasin aient exactement la même taille, vous devez vous assurer que toutes les images principales de tous les articles du magasin ont le même rapport de dimension ou la même taille.
Ensuite, vous pouvez accéder à l'onglet Détails et remplir le reste des détails de l'article, y compris la description de l'article.
Sauvegardez ensuite la marchandise. Et vous pouvez créer autant de marchandises, de nourriture ou de boisson en utilisant la même méthode.
5- Dupliquer la marchandise
Pour répliquer un élément afin d'en créer un nouveau, modifiez simplement l'élément et depuis le menu des actions, dupliquez-le.
6- Ajouter des cartes-cadeaux
L'ajout de cartes-cadeaux est très similaire à l'ajout de marchandises.
Vous pouvez ajouter autant de cartes-cadeaux, de différents montants et pour différentes occasions, avec différentes photos.
Pour obtenir plus d'informations et pour voir l'expérience de l'acheteur et de l'administrateur, veuillez consulter ce article
Cet article et cette vidéo montrent comment créer une ou plusieurs pages de dons pour différentes causes afin que vous puissiez collecter des dons et intégrer la collecte de dons dans le compagnon d'achat pour augmenter considérablement le volume de dons et créer un système intégré de billetterie et de collecte de dons.
La collecte de dons est une fonction importante de toute organisation à but non lucratif, mais malheureusement, la plupart des systèmes de billetterie et d'enregistrement manquent cette fonctionnalité ou ne l'intègrent pas correctement dans l'acheteur pour permettre à l'acheteur d'ajouter facilement un don et de payer le don. ainsi que les billets et l'inscription en une seule transaction.
Ainsi, de nombreuses organisations finissent par créer un système de don séparé et non intégré et le donateur potentiel doit d'abord payer ses billets ou son inscription, puis passer à la page de don pour faire un don et payer à nouveau.
Imaginez simplement que vous auriez pu demander à l'acheteur s'il souhaitait ajouter un don lors de l'achat de ses billets et qu'il aurait pu ajouter le don en un clic et payer le tout en une seule transaction.
Eh bien, Ticketor rend cela transparent et sans friction.
De plus, les donateurs ne peuvent payer que des dons sans acheter de billets ni s'inscrire.
Le donateur peut également choisir de faire des dons mensuels récurrents.
Ajouter une page de don (cause)
Vous avez peut-être déjà une page de don dans votre navigation supérieure. Si vous le faites, vous pouvez simplement cliquer sur le lien dans la navigation pour accéder à la page et personnaliser le don.
Sinon, ou si vous souhaitez ajouter d'autres causes de don, accédez à Panneau de configuration > Compte et paramètres > Pages et navigations.
Cliquez sur "Ajouter un élément" dans la navigation principale ou en tant que sous-élément des éléments de navigation actuels. Ajoutez ensuite une "page de don" et définissez un titre pour la page.
En option, vous pouvez choisir de masquer la page de la navigation principale et de ne créer un lien vers la page qu'à partir du contenu du site ou de la partager à partir de vos réseaux sociaux, de votre newsletter ou d'autres sites.
Si vous souhaitez que la page s'affiche dans la navigation, vous pouvez utiliser le glisser-déposer pour réorganiser les pages.
Cliquez sur le lien vers la page de don pour accéder à la page.
À l'aide de cette page, les donateurs peuvent lire et en savoir plus sur la cause, choisir un montant prédéfini ou personnalisé à donner et payer le don individuellement ou avec d'autres billets, marchandises ou cartes-cadeaux proposés par votre site.
Personnaliser la page de don
Lorsque vous êtes sur la page de don, cliquez sur l'icône d'engrenage en haut.
Il ouvrira un éditeur de texte enrichi, où vous pourrez expliquer votre cause, télécharger des photos et ajouter des vidéos.
Il vous permet également de définir les valeurs prédéfinies.
Ajouter un don au flux d'achat
Pour encourager les acheteurs à ajouter un don dans le cadre de leur achat, vous devez l'ajouter à la page de pré-paiement.
Le don peut être ajouté à la page de pré-paiement pour certains événements (si le don est lié à ces événements) ou il peut être ajouté à la page de pré-paiement de votre site afin qu'il soit proposé dans le cadre de l'achat de tout événement. ou marchandise.
- Pour ajouter le don à certains événements, modifiez l'événement et depuis l'onglet Détails > section Pré-paiement, ajoutez le don.
- Pour ajouter le don à l'ensemble de votre site, accédez à Panneau de configuration > Compte et paramètres > Paramètres du site > section Pré-paiement et ajoutez-y le don.
Remarque : Vous pouvez également ajouter d'autres événements, marchandises ou cartes-cadeaux à la page de pré-paiement pour les promouvoir.
Comment cela se passe-t-il pour l'acheteur/donateur ?
- L'acheteur / donateur peut facilement accéder à la page de don, ajouter un montant prédéfini ou un montant personnalisé à son panier et le vérifier individuellement ou avec d'autres billets, marchandises ou cartes-cadeaux.
- Si l'acheteur achète des billets ou des marchandises, avant de passer à la caisse, le système lui suggère d'envisager de faire un don. L'acheteur peut ignorer l'offre ou ajouter un montant prédéfini ou personnalisé à son panier et le vérifier avec ses billets et ses marchandises.
Partager, promouvoir ou ajouter à un site Web
Lorsque vous êtes sur la page de don, vous pouvez simplement copier le lien vers cette page à partir de la barre d'adresse du navigateur.
Ensuite, vous pouvez partager le lien sur les réseaux sociaux, les e-mails, le site Web, etc.
Vous pouvez également intégrer la page de don dans n'importe quel site Web. Cela peut être fait sous forme de bouton, de pop-up ou intégré sous forme de shortcode iframe ou WordPress. Pour ce faire, utilisez le « Panneau de configuration > Compte et paramètres > Intégrer » pour obtenir le code à ajouter à votre site Web.
Pour obtenir plus d'informations et pour voir l'expérience de l'acheteur et de l'administrateur, veuillez consulter ce article
Découvrez comment motiver vos sponsors et leur offrir une grande valeur dans ce lien
Les cartes-cadeaux sont d'excellents outils car :
- Ils vous donnent des liquidités et vous recevez votre argent plus tôt, parfois des mois ou des années plus tôt
- Vos membres donneront les cartes aux non-membres et présenteront votre entreprise à de nouveaux clients
- Si l'acheteur n'utilise pas la carte-cadeau ou son montant total, vous obtenez de l'argent gratuit
Points forts des cartes-cadeaux Ticketor
- Vous pouvez créer des cartes-cadeaux de différentes valeurs comme des cartes-cadeaux de 50,00 $ ou 100,00 $
- Vous pouvez offrir des cartes-cadeaux pour différentes occasions avec différentes images. Par exemple, une carte cadeau pour la fête des mères et une autre pour la Saint Valentin
- Vous pouvez mettre les cartes cadeaux en vente. Par exemple, vous pouvez avoir des cartes-cadeaux de 50,00 $ sur les ventes pour 45,00 $
- Les acheteurs peuvent appliquer plusieurs cartes-cadeaux à leur solde final. Par exemple, si le solde total de l'acheteur est de 200 $, il peut utiliser une carte-cadeau de 50 $ et une carte-cadeau de 100 $ et le solde restant de 15 $ sur une autre carte-cadeau, puis payer le solde restant de 35 $ en utilisant une carte de crédit.
- Les cartes-cadeaux peuvent avoir un solde restant et peuvent être utilisées dans plusieurs transactions jusqu'à ce que le solde restant soit nul. Par exemple, si vous avez une carte-cadeau de 50 $ et que vous l'utilisez dans une transaction de 20 $, la carte-cadeau aura un solde de 30 $ qui pourra être utilisé pour des achats ultérieurs.
- Les cartes-cadeaux peuvent être échangées par les acheteurs en ligne ou par votre personnel au point de vente.
- Les cartes cadeaux peuvent être téléchargées ou imprimées après l'achat par l'acheteur
- Les cartes-cadeaux ont un code numérique et un code-barres. Vous pouvez échanger la carte-cadeau en entrant le code numérique dans la boîte de la carte-cadeau ou vous pouvez scanner le code-barres dans la boîte au point de vente.
- Les cartes-cadeaux n'expirent pas automatiquement
Créer des cartes-cadeaux
Les cartes-cadeaux sont un type spécial de marchandise et peuvent être vendues sur une page de type boutique en ligne.
Si vous n'avez pas encore de page Boutique ou si vous souhaitez créer une page dédiée aux cartes cadeaux, utilisez l'élément "Pages et Navigations" dans le panneau "Compte et Paramètres" du "Panneau de configuration" pour ajouter une nouvelle page boutique .
Vous pouvez faire glisser et déposer la page pour réorganiser les pages dans la zone de navigation.
Accédez ensuite à la page du magasin.
Remarque : Les cartes-cadeaux et les marchandises peuvent être classées dans une structure de répertoires ou de dossiers. Si nécessaire, créez des catégories pour mettre les cartes-cadeaux dans ces catégories.
Cliquez sur le bouton Ajouter une nouvelle carte-cadeau.
Entrez un nom pour la carte cadeau, ajoutez éventuellement un code pour faciliter la sélection en point de vente, définissez la valeur de la carte cadeau ou le solde initial de la carte cadeau, et le prix de vente.
Le prix de vente est généralement égal à la valeur de la carte-cadeau mais peut être inférieur si la carte est en solde.
Ajoutez une description et enregistrez la carte-cadeau.
Vous pouvez également télécharger une image à imprimer sur la carte.
Conseil : Les cartes-cadeaux peuvent s'appliquer à l'ensemble de votre site ou à des événements organisés par certains organisateurs d'événements. En d'autres termes, les organisateurs d'événements qui utilisent votre site peuvent proposer leurs propres cartes cadeaux. Si vous sélectionnez un administrateur dans la case "Organisateur d'événements", la carte cadeau sera valable pour tout le site, sinon elle ne s'appliquera qu'aux événements de cet organisateur d'événements.
Répétez ce processus pour créer autant de cartes-cadeaux à différentes valeurs et pour différentes occasions.
Astuce : Vous pouvez modifier la carte-cadeau et modifier le prix de vente à tout moment pour que la carte soit en vente pendant une certaine période.
Acheter une carte-cadeau
Les acheteurs peuvent simplement accéder à la page de votre boutique, ajouter autant de cartes-cadeaux à leur panier, puis passer à la caisse et acheter les cartes.
Ils recevront immédiatement les cartes, avec le nom de la carte cadeau, la photo, le montant et le code de la carte cadeau. Le code est affiché à la fois sous forme de valeur numérique et également sous forme de code-barres scannable et de QR code.
Ils peuvent imprimer les cartes-cadeaux ou les télécharger sous forme de fichier image et les partager avec d'autres.
Remarque : Les cartes-cadeaux peuvent être achetées avec des billets, d'autres marchandises et des dons.
Utilisation d'une carte-cadeau lors d'un achat, en ligne, par l'acheteur
L'acheteur peut ajouter des billets, des marchandises ou des dons à son panier et passer à la page de paiement.
En haut de la page de paiement, ils peuvent voir leur panier et le montant total dû, y compris les frais de service ou les taxes applicables.
Ils peuvent appliquer n'importe quel coupon ou code promotionnel dont ils disposent.
Finalement, ils verront le solde total restant.
Sur la boîte de la carte-cadeau, ils peuvent entrer le code numérique de la carte-cadeau et appuyer sur Entrée.
Le système appliquera le solde total de la carte-cadeau à l'achat. L'acheteur peut ajouter autant d'autres cartes-cadeaux.
Les cartes-cadeaux appliquées s'affichent sous forme de liste.
En cliquant sur le numéro de la carte-cadeau, la fenêtre contextuelle "Afficher la carte-cadeau" s'ouvre et affiche la carte-cadeau réelle, l'acheteur, le montant initial et le solde restant. L'onglet des transactions affiche toutes les transactions effectuées avec la carte-cadeau.
Si les cartes-cadeaux couvrent le montant total de la facture, l'acheteur peut simplement cliquer sur le bouton de réservation et terminer son achat sans carte de crédit.
Si les cartes-cadeaux ne suffisent pas à couvrir le montant total de la facture, l'acheteur devra payer le solde restant en utilisant une carte de crédit ou un compte PayPal.
Si les cartes-cadeaux appliquées sont supérieures au montant total de la facture, la valeur supplémentaire restera dans la carte-cadeau pour d'autres achats.
Utilisation d'une carte-cadeau lors d'un achat en point de vente
Les cartes-cadeaux peuvent également être utilisées sur la page du point de vente pour les transactions en personne par votre personnel.
Votre personnel de vente doit entrer le code numérique de la carte-cadeau dans la boîte de la carte-cadeau pour utiliser la carte-cadeau.
Ils peuvent soit saisir manuellement le code numérique dans la boîte, soit utiliser un lecteur de code-barres connecté à leur appareil pour remplir le numéro de la carte-cadeau en scannant le code-barres ou le code QR.
Promouvoir les cartes-cadeaux en les ajoutant au flux de paiement
Comme pour les événements, les dons et les marchandises, les cartes-cadeaux peuvent également être ajoutées à la page de pré-paiement afin que les acheteurs achètent sur votre site, ils seront invités à envisager d'acheter des cartes-cadeaux.
Gestion des cartes-cadeaux
L'administrateur peut afficher toutes les cartes-cadeaux vendues (émises) et leurs soldes à partir du panneau de configuration en cliquant sur l'élément "Cartes-cadeaux".
La liste affiche une liste de toutes les cartes-cadeaux vendues, ainsi que leur solde initial et leur solde actuel avec la possibilité de rechercher une carte.
En cliquant sur la carte-cadeau, ouvre la carte-cadeau qui montre la carte-cadeau réelle, le montant initial, le solde restant et toutes les transactions contre la carte-cadeau.
Accès aux Cartes Cadeaux par l'Acheteur
L'acheteur peut toujours se connecter à son compte et afficher ses cartes-cadeaux à partir du menu supérieur en accédant à l'élément de menu "Mes cartes-cadeaux".
Là, ils peuvent voir leurs cartes-cadeaux et les soldes et transactions et peuvent imprimer ou télécharger la carte-cadeau.
Pour obtenir plus d'informations et pour voir l'expérience de l'acheteur et de l'administrateur, veuillez consulter ce article
Ticketor prend en charge tous les types de modes de livraison. Par défaut, le système est livré avec 2 méthodes de livraison.
- Will-Call : signifie que l'acheteur récupérera les billets sur place avant l'événement.
- Billets électroniques (à imprimer ou à afficher sur votre téléphone) : signifie que l'acheteur imprimera ses billets ou les montrera sur son téléphone pour être admis.
Cependant, vous pouvez définir vos propres modes de livraison et y associer des frais. Modes de livraison tels que différents types de courrier (poste), retrait à un certain endroit ou magasin de détail, ... .
Pour créer ou modifier des modes de livraison, utilisez Panneau de configuration > Compte et paramètres > Modes de livraison.
Chaque événement peut proposer un ou plusieurs modes de livraison. Pour sélectionner les modes de livraison d'un événement, modifiez l'événement et depuis l'onglet Livraison, cochez ceux que vous souhaitez proposer.
Billets électroniques
Le billet électronique est le mode de livraison le plus simple, le plus automatisé et le plus populaire. Dès que l'acheteur achète les billets, il peut imprimer les billets ou les montrer sur son téléphone. Ils reçoivent également un e-mail de confirmation avec un lien vers leurs billets. Ils peuvent également accéder à leurs e-billets en se connectant à leur compte et en utilisant le Menu Utilisateur > Billets > Imprimer e-billets
Les billets électroniques sont sécurisés à l'aide d'un code difficile à générer qui est imprimé sur chaque billet électronique. Il est imprimé au format QR code, au format code-barres et en chiffres lisibles par l'homme. À la porte, les billets doivent être validés pour s'assurer qu'ils sont valides et qu'ils ne sont pas en double (ne pas être utilisés plus d'une fois).
Tout ce que vous avez à faire est de valider ou de scanner ces billets à la porte. Consultez Panneau de configuration > Aide et assistance > Aide et instructions > Contrôle de la porte et validation des billets électroniques pour plus d'informations.
Will-Call (prise en charge ou collecte au lieu)
Une autre méthode de livraison est l'appel volontaire où le client récupère ses billets à un kiosque sur le site ou à un lieu de ramassage désigné avant l'événement. Les utilisateurs qui n'ont pas accès à une imprimante peuvent choisir cette option.
Si la méthode de livraison par appel est proposée, vous devez être prêt à livrer les billets par appel.
Il existe 2 méthodes pour livrer des billets d'appel :
-
Imprimez et distribuez les billets au fur et à mesure que l'acheteur se présente :
Vous pouvez utiliser la page Menu Billetterie > Rechercher une facture / Retrait de billets pour rechercher la facture par numéro de confirmation, e-mail, numéro de facture ou numéro de carte de crédit. Lorsque vous appuyez sur la recherche, une liste de factures correspondant à vos critères apparaîtra dans la liste.
Les factures qui sont définies pour un appel ponctuel et qui ne sont PAS encore livrées auront une icône . En cliquant sur l'icône, vous imprimerez les billets et marquerez la facture comme livrée.
Vous pouvez imprimer sur un papier/imprimante ordinaire ou vous pouvez utiliser des imprimantes thermiques pour imprimer des tickets professionnels.
Un reçu sera imprimé avec chaque facture, que vous pourrez faire signer et conserver dans vos dossiers.
Vous pouvez également consulter/modifier la facture à l'aide de l'icône .
-
Imprimez tous les billets d'appel en masse et apportez-les sur place :
À la date des événements, vous pouvez utiliser la page Panneau de configuration > Événements et lieux > Imprimer les billets. Sélectionnez votre événement et dans le menu Actions, sélectionnez "Imprimer les billets d'appel".
Ensuite, vous pouvez imprimer tous les tickets d'appel, triés par ordre alphabétique. Vous pouvez imprimer sur du papier/une imprimante ordinaire ou vous pouvez utiliser des imprimantes thermiques pour imprimer des tickets professionnels.
Un reçu/en-tête avec les informations de l'acheteur sera imprimé avec chaque facture, que vous pourrez faire signer et conserver pour vos dossiers.
À ce stade, vous devriez probablement désactiver l'option d'appel pour l'événement afin que davantage de billets ne soient pas vendus en tant qu'appel.
Courrier (postal)
Vous pouvez également proposer la livraison par la poste. Vous pouvez consulter le bureau de poste ou tout service postal pour trouver les options d'envoi appropriées et les frais.
Lorsqu'un billet est vendu et nécessite une expédition, vous recevrez un e-mail de confirmation avec "(Expédition requise)" dans le sujet. Cependant, vous ne devez pas vous fier aux e-mails et vous devez vérifier régulièrement les factures qui nécessitent une expédition.
Il existe 2 méthodes pour imprimer des tickets "courrier" :
-
Imprimez et envoyez les billets facture par facture :
Vous pouvez utiliser la page "Panneau de configuration > Événements et lieux > Ventes et factures" pour voir toutes les factures récentes. Définissez correctement la plage de dates et définissez "Expédition" sur "Pas encore expédié". Appuyez ensuite sur le bouton "Actualiser".
Les factures qui nécessitent une expédition (et qui ne sont pas encore expédiées) s'afficheront et elles auront une icône . En cliquant sur l'icône, vous imprimerez les billets et marquerez la facture comme "expédiée".
Vous pouvez imprimer sur du papier/une imprimante ordinaire ou vous pouvez utiliser des imprimantes thermiques pour imprimer des tickets professionnels.
Un en-tête sera imprimé avec chaque facture, avec l'adresse de livraison.
Vous pouvez également consulter/modifier la facture à l'aide de l'icône .
-
Imprimez tous les tickets "courrier" en masse pour une certaine plage de dates :
Vous pouvez utiliser la page Panneau de configuration > Événements et lieux > Imprimer les billets. Sélectionnez votre événement et dans le menu Actions, sélectionnez "Imprimer les tickets de courrier".
Ensuite, vous pouvez imprimer tous les tickets de courrier, triés par ordre alphabétique. Vous pouvez imprimer sur du papier/une imprimante ordinaire ou vous pouvez utiliser des imprimantes thermiques pour imprimer des tickets professionnels.
Un en-tête sera imprimé avec chaque facture, avec l'adresse de livraison.
En saisissant une date/heure dans le champ "Billets vendus après", vous pouvez limiter l'impression aux factures émises après une certaine date et ainsi pouvoir expédier régulièrement.
Livraison directe
La livraison directe est disponible pour les administrateurs / agents commerciaux, pour pouvoir vendre des billets en face à face, à la billetterie ou au point de vente et imprimer les billets immédiatement et les distribuer.
Lorsque la livraison directe est sélectionnée et que l'adresse e-mail de l'acheteur est saisie, l'acheteur reçoit un e-mail de confirmation avec ou sans les billets électroniques, selon le paramètre que vous spécifiez dans Panneau de configuration > Compte et paramètres > Modes de livraison
Modification des méthodes de livraison
Si vous devez modifier le mode de livraison des billets dans une facture, vous pouvez modifier la facture et modifier les modes de livraison. Utilisez la page "Panneau de configuration > Billetterie > Rechercher une facture / Retrait de ticket" pour voir toutes les factures récentes. Définissez correctement la plage de dates et utilisez d'autres options de filtre pour trouver la facture.
Cliquez sur l'icône pour modifier la facture. Modifiez le mode de livraison pour chaque billet et cliquez sur "Mettre à jour les modes de livraison".
Pour obtenir plus d'informations et vous familiariser avec le concept, veuillez consulter ce article
Dans cette section, vous découvrirez les différentes méthodes de contrôle des portes et de validation des billets.
Pour en savoir plus sur les équipements compatibles et en acheter un, consultez Rechercher/Acheter des équipements de billetterie et de numérisation
Pour en savoir plus sur l'exécution de l'application en mode kiosque, également connu sous le nom d'application unique ou en mode épinglé, consultez Exécuter l'application Contrôel des Portes et PDV en mode kiosque
Le concept :
Le but du contrôle des portes est de valider les billets à la porte et d'admettre des billets valides pour votre événement tout en distinguant et en rejetant tous les billets invalides et en double.
- Billets invalides : Les billets générés frauduleusement ou appartenant à un autre événement ou à une autre représentation de cet événement ou achetés mais remboursés ultérieurement.
- Billets en double : Billets imprimés ou copiés plus d'une fois et utilisés pour admettre plus d'une personne à l'événement.
Pour atteindre cet objectif, chaque ticket possède un code numérique unique, difficile à générer. Le code est imprimé sur chaque billet sous forme de valeur numérique lisible par l'homme, juste en dessous du code-barres. Le même code est également imprimé sur les billets, dans un format lisible par machine, à la fois sous forme de code-barres et de QR code. En d'autres termes, le code-barres, le QR code et le numéro imprimé sous le code-barres représentent tous le même code.
À la porte, le code doit être lu sur le billet et validé par rapport à une liste de tous les codes valides pour l'événement. Si le code existe dans la liste, le ticket est valide.
Ensuite, le code doit être coché dans la liste pour indiquer que ce ticket est déjà utilisé et qu'il ne peut donc pas être utilisé par d'éventuels doublons du même ticket.
Outre la précision, l'un des facteurs importants dans le contrôle des portes est la vitesse. Une bonne solution de contrôle des portes doit être capable de lire le code et de le valider le plus rapidement possible pour éviter tout retard d'admission.
Un autre souci, si vous avez plus d'1 porte, c'est la synchronisation. Il est important que les listes de contrôle d'admission de toutes les portes soient synchronisées et lorsque vous cochez un billet d'une liste, cela se reflète dans toutes les autres listes en même temps.
Ticketor propose différentes méthodes de contrôle de porte pour prendre en charge des événements aussi petits qu'une fête avec une douzaine d'invités jusqu'à des concerts ou des festivals avec des dizaines de milliers de participants et vous pouvez choisir celui qui correspond le mieux à vos besoins.
Pour obtenir plus d'informations et vous familiariser avec le concept, veuillez consulter ce article
Méthode 1 : liste d'admission
Dans la méthode la plus basique de contrôle de porte, adaptée aux petits événements avec une seule porte, vous pouvez imprimer une liste d'admission à partir du Panneau de configuration > Événements et lieux > Liste d'admission, qui est une liste de contrôle de tous codes valides pour l'événement avec le nom et les informations de l'acheteur. Ensuite, lisez le code numérique sur chaque billet et trouvez-le dans la liste de contrôle et cochez le code de la liste.
Méthode 2 : Utiliser un smartphone/tablette/ordinateur portable avec un lecteur de code-barres externe en option
Dans cette méthode, vous pouvez utiliser un smartphone, une tablette ou un ordinateur portable (à l'avenir, nous l'appellerons "l'appareil") et un lecteur de codes-barres Bluetooth ou USB en option
Vous utiliserez soit l'appareil photo de l'appareil, soit un lecteur de code-barres externe pour lire le code-barres ou le QR code. Si vous utilisez un lecteur de code-barres externe, le lecteur de code-barres lira le code-barres et transmettra le code numérique à l'appareil pour validation.
L'appareil communique avec le serveur de Ticketor via Internet pour valider le ticket par rapport à une liste centrale et affiche le résultat de la validation à l'écran. Cette méthode garantit que tous les dispositifs de contrôle de porte valident par rapport à une seule liste centrale et qu'ils sont toujours synchronisés. De plus, ils ont accès aux informations les plus récentes, ce qui signifie que vous pouvez continuer à vendre des billets, à ajouter de nouveaux billets ou à effectuer des retours, même après avoir ouvert les portes et les appareils s'adaptent à toutes les mises à jour. (pour les options de validation hors ligne, s'il n'y a pas d'accès Internet à la porte, continuez à lire)
Lire le code
- Vous pouvez utiliser un appareil Android ou IOS en conjonction avec notre application "Ticketor Gate" de Google Play ou App Store pour lire les codes-barres ou les QR codes.
- Vous pouvez utiliser n'importe quel appareil avec un navigateur moderne (Chrome pour Android et Windows ou Safari pour IOS) en conjonction avec notre application de contrôle des portes en marque blanche dans le navigateur, située dans "Panneau de configuration> Événements et lieux> Contrôle de portail" ou directement de : https://www.Ticketor.com/gate
- Dans les deux cas, vous pouvez utiliser l'appareil photo de l'appareil ou un lecteur de code-barres externe. Pour utiliser la caméra, l'appareil doit être équipé d'une caméra de haute qualité.
- L'utilisation d'une caméra de téléphone comme seule méthode de numérisation n'est pas recommandée pour les grands événements, car la caméra peut être lente à faire la mise au point et à numériser les tickets. La qualité et la vitesse varient en fonction de votre appareil photo et si l'appareil photo prend en charge la mise au point automatique. En utilisant l'appareil photo, vous obtiendrez des résultats beaucoup plus rapides et plus précis en scannant les QR codes plutôt que les codes-barres. Scannez quelques billets avant l'événement pour vous assurer que votre téléphone et votre appareil photo vous offrent la vitesse dont vous avez besoin. Pour numériser les billets plus rapidement et de manière plus professionnelle, vous pouvez utiliser un lecteur de codes-barres externe. Le lecteur de code-barres lira le code-barres ou le QR code plus rapidement et à plus longue distance, puis transmettra le code numérique à votre appareil via Bluetooth ou USB. Si vous utilisez un scanner de codes-barres externe, vous n'avez vraiment pas besoin d'appareils haut de gamme et pouvez effectuer la validation à l'aide de téléphones ou de tablettes Android bas de gamme très abordables.
- Vous pouvez acheter un lecteur de code-barres auprès de Billetterie.
Quelques remarques :
-
Les caméras peuvent numériser à la fois les billets papier et l'écran du téléphone de l'acheteur.
-
Les caméras ont de bien meilleures performances en scannant les QR codes que les codes-barres. Essayez donc toujours avec un QR code si possible.
-
La plupart des lecteurs de codes-barres peuvent numériser à la fois à partir des billets papier et de l'écran du téléphone de l'acheteur. Vérifiez auprès de la spécification si le vôtre peut lire à partir de l'écran.
-
Les lecteurs de codes-barres sont disponibles en variantes 1D (1 dimension) ou 2D (2 dimensions). Les scanners 2D peuvent scanner à la fois les codes-barres et les QR codes tandis que les scanners 1D ne peuvent lire que les codes-barres. Vous pouvez obtenir des résultats plus rapides avec les scanners 2D.
Instruction :
-
Utilisez l'application :
Utilisez l'application Web : téléchargez et installez la dernière version de Google Chrome ou Safari (pour IOS). Allez ensuite dans "Panneau de configuration > Événements et lieux > Gate Control" ou le lien direct sur : https://www.Ticketor.com/gate. Dans la plupart des navigateurs, le navigateur vous demandera d'installer l'outil en tant qu'application sur votre appareil ou vous pouvez accéder au menu du navigateur et sélectionner l'option d'ajout à l'écran d'accueil. L'outil sera installé en tant qu'application sur votre appareil.
Alternativement, si vous utilisez un appareil Android ou IOS, vous pouvez installer l'application "Ticketor Gate" depuis Google Play ou App Store.
-
Connecter le lecteur de code-barres (ignorez cette étape si vous prévoyez d'utiliser l'appareil photo)
Lorsque vous connectez un lecteur de codes-barres à votre appareil, il fonctionne comme un clavier. Il lit le code-barres et envoie le code à votre appareil comme s'il était tapé sur un clavier. Alors qu'un lecteur de codes-barres USB envoie les données via le câble USB, un lecteur Bluetooth envoie la valeur sans fil via les signaux Bluetooth.
Presque tous les smartphones et tablettes prennent en charge le Bluetooth et peuvent être utilisés avec un scanner Bluetooth sans fil. Certains ordinateurs portables et la plupart des ordinateurs de bureau peuvent ne pas disposer de la fonctionnalité Bluetooth et peuvent nécessiter un adaptateur Bluetooth ou utiliser des scanners USB. En revanche, la plupart des smartphones et tablettes (même s'ils disposent d'un port USB ou micro-USB) ne peuvent pas utiliser de lecteur de codes-barres USB.
Pour les scanners USB, il vous suffit de brancher le câble sur un port USB de votre appareil et il devrait fonctionner automatiquement. Les lecteurs de codes-barres Bluetooth doivent être couplés avec l'appareil. Le processus d'appairage est similaire à l'appairage d'un mains libres Bluetooth. Le processus consiste généralement à mettre le lecteur de codes-barres en mode d'appariement, puis à l'aide de votre appareil, recherchez des appareils Bluetooth, sélectionnez le lecteur de codes-barres parmi l'ensemble de résultats et cliquez sur le bouton d'appariement. L'appareil peut vous demander un code PIN qui doit être saisi sur l'appareil et le lecteur de code-barres avant la fin de l'appairage. Vous n'avez besoin de coupler qu'une seule fois et dès que l'appareil est couplé avec le scanner, ils peuvent fonctionner ensemble. Si vous utilisez plusieurs appareils et scanners pour plusieurs portails, assurez-vous de marquer vos appareils afin de savoir quel scanner est associé à quel appareil.
Pour plus d'informations sur l'appairage du scanner Bluetooth, reportez-vous au manuel d'utilisation de votre scanner et de votre appareil.
Afin de tester si le scanner est connecté à votre appareil, ouvrez simplement un éditeur de texte ou toute application avec un champ de texte, cliquez sur le champ de texte pour l'activer, puis scannez n'importe quel code-barres. La valeur du code-barres doit apparaître dans le champ de texte.
-
Utiliser l'application de numérisation ou l'application Web
-
Lancez l'application de numérisation ou lancez le navigateur, et rendez-vous sur votre site puis "Panneau de configuration > Événements et lieux > Gate Control" ou directement sur : https://www.Ticketor.com/gate
L'application et l'application Web de contrôle des portes fonctionnent de la même manière.
-
Votre navigateur peut demander que "Ce site Web essaie d'enregistrer des données sur votre appareil". Assurez-vous d'autoriser l'enregistrement des données. Il vous permettra de naviguer pour charger cette page même lorsque vous n'êtes pas connecté à Internet.
-
Si vous n'êtes pas connecté, il vous sera demandé de vous connecter en tant qu'administrateur, organisateur d'événements ou contrôleur de portail. Si vous vous connectez en tant qu'administrateur ou contrôleur de portail, vous pourrez effectuer le contrôle de portail pour tous les événements à venir, mais si vous vous connectez en tant qu'organisateur, vous ne pourrez accéder qu'à vos propres événements.
-
Si vous utilisez l'application, utilisez Ticketor.com pour "Adresse du site Web"
-
Sur la page suivante, sélectionnez l'événement que vous souhaitez préparer pour le contrôle de porte.
-
Si vous avez accès à Internet (Wi-Fi, 3G, 4G, etc.) à la porte, sélectionnez "En ligne" pour le type de validation (recommandé), sinon sélectionnez "Hors ligne" et en savoir plus sur la validation de la porte hors ligne ci-dessous.
-
Passez à la page Contrôle des Portes. Sur le site Web, cliquez sur "Télécharger les données" avant de passer à la page de contrôle de la porte.
-
Scan :
-
Saisissez le code-barres manuellement : appuyez sur la zone de texte Code-barres pour l'activer. À l'aide du clavier de votre appareil, saisissez manuellement un code numérique valide ou invalide et appuyez sur Entrée.
-
Utiliser un lecteur de code-barres externe : appuyez sur la zone de texte Code-barres pour l'activer (la case doit être sélectionnée pour que le lecteur de code-barres puisse numériser correctement). Scannez le code-barres à l'aide du lecteur de code-barres connecté. La valeur doit apparaître dans la case du code-barres et être validée immédiatement. Vous n'avez pas besoin d'appuyer sur la touche Entrée ou de toucher l'écran.
-
Utilisation de l'appareil photo : appuyez sur l'icône/l'onglet de l'appareil photo. Maintenez ensuite le QR code (de préférence) ou le code-barres devant la caméra. Maintenez-le pendant quelques secondes jusqu'à ce que la caméra fasse la mise au point et scanne le code-barres.
Dès que la lecture du code est terminée, la valeur est envoyée pour validation et vous devriez voir le résultat sous la forme d'une case rouge ou verte représentant le résultat de la validation. Si le ticket n'est pas valide, vous verrez une fenêtre contextuelle que vous devez fermer avant de scanner le ticket suivant, sinon vous pouvez continuer à scanner le ticket suivant sans toucher l'écran.
Si le ticket est valide, il s'affichera dans une boîte verte et votre appareil émettra un bip de réussite, sinon le résultat s'affichera dans une boîte rouge, la raison de l'échec apparaîtra et votre appareil émettra un bip d'échec.
Évitez de toucher l'écran pour une numérisation continue. Continuez à numériser sans toucher l'écran, sauf si vous obtenez un ticket invalide.
Trouvez la meilleure distance entre la caméra ou le lecteur de code-barres et le ticket. Si le ticket est trop proche ou trop éloigné, il se peut qu'il ne soit pas scanné.
Autres fonctionnalités de l'application :
-
Sortir pour rentrer : Si quelqu'un doit quitter la salle pour revenir, vous pouvez passer en mode "Sortie pour rentrer" et scanner son ticket. Il marquera le ticket comme "non entré" afin qu'ils puissent l'utiliser à nouveau lorsqu'ils reviendront.
-
Rechercher par nom, e-mail ou numéro de confirmation : Si le client n'a pas ses billets sur lui, vous pouvez rechercher et admettre ses billets par nom, e-mail ou numéro de confirmation. Passez à l'onglet "Nom/email" et entrez quelques lettres du nom ou de l'email de l'acheteur, puis sélectionnez l'acheteur dans la liste de saisie semi-automatique et cliquez sur "Trouver des billets". Ou passez à l'onglet "Numéro de confirmation" et recherchez par leur numéro de confirmation. Si les billets sont retrouvés, vous voudrez peut-être vérifier l'identité de l'acheteur pour vous assurer qu'il s'agit bien de l'acheteur (propriétaire) du billet. Cliquez ensuite sur chaque numéro de ticket pour admettre ce ticket.
-
Statut : Cliquez sur le bouton de statut pour obtenir le dernier statut des billets vendus et admis.
-
Informations détaillées sur l'acheteur : Cliquez sur n'importe quelle case de résultat de validation pour voir plus de détails sur le billet, l'acheteur et les informations d'achat.
Dans les coulisses / Résultat principal rapide / Coupure de réseau d'urgence
Dès que vous accédez à la page de validation de la porte, l'appareil communique avec le serveur et obtient la dernière version des codes valides et s'ils ont été saisis ou non. Chaque fois que vous numérisez un nouveau ticket, le serveur envoie la dernière mise à jour à votre appareil. Ainsi, votre appareil conserve à tout moment une copie de la dernière version de la liste d'admission.
Validation rapide : Chaque fois qu'un code est scanné, l'appareil effectue une validation primaire à l'aide de la copie des données dont il dispose localement et affiche instantanément le résultat de la validation primaire. Le résultat de validation principal est affiché en vert clair ou en rouge clair. Ensuite, l'appareil contacte le serveur pour le résultat de validation final et change le résultat de validation en vert ou en rouge. Sur un réseau normal, cela se produit si rapidement que vous ne verrez pas le résultat de la validation principale. Mais si le réseau est lent, vous pouvez vous fier assez précisément au résultat principal.
Panne de réseau d'urgence : Si le réseau tombe en panne et que vous devez continuer à numériser, vous pouvez numériser en utilisant les données disponibles localement sur votre appareil. La liste peut vérifier avec précision la validité du ticket et peut détecter les doublons dans une certaine mesure.
Validation hors ligne :
Si vous n'avez pas accès à Internet fiable à la porte, vous pouvez toujours utiliser le système de contrôle de la porte avec certaines limitations.
Dans l'application de contrôle de porte (préférée) ou le site Web, après avoir sélectionné l'événement, sélectionnez "Hors ligne" comme méthode de validation.
Sélectionnez le "Nombre de portes". Tous les appareils doivent avoir la même valeur.
Sélectionnez ensuite le numéro de porte que chaque appareil scanne. Par exemple, si vous avez 3 portes, un appareil doit être affecté à la porte #1, un appareil à la porte #2 et un à la porte #3. Étiquetez chaque appareil avec le numéro de porte.
Si vous avez plus d'une porte, étant donné que les appareils ne peuvent pas communiquer via le réseau et qu'il n'y a donc pas de liste centrale à utiliser, chaque porte ne doit admettre qu'un sous-ensemble (une plage) de tickets afin que les doublons puissent être identifiés. Pour y parvenir, chaque sous-ensemble de clients DOIT entrer par une porte spécifique. Sur les billets électroniques et sous le code-barres, il y a une valeur commençant par "G". Cette valeur va de "G1" à "G10". Au fur et à mesure que vous sélectionnez le numéro de porte, le système vous indiquera quelles valeurs G sont admises par cette porte/dispositif. Vous devez faire des panneaux qui expliquent quelle porte chaque personne doit utiliser pour entrer en fonction de la valeur « G » sur son billet. Ainsi, la porte 1 ne peut admettre que G1, G2 et G3 et les autres portes admettent le reste.
Cliquez sur le bouton "Télécharger les données" pour télécharger la liste des codes-barres valides sur votre appareil.
Remarques :
- Assurez-vous de télécharger/actualiser les données une fois toutes les modifications (ajout, mise à jour, suppression) apportées aux tickets. S'il vous arrive d'avoir besoin d'ajouter/supprimer des tickets après avoir téléchargé, vous devez revenir sur cette page et actualiser les données. La vente de billets est OK et vous pouvez continuer la vente après avoir téléchargé la date.
- Si vous utilisez une méthode hors ligne, ne rechargez pas les données après avoir commencé à scanner les tickets. Les informations d'entrée seront écrasées et les tickets en double ne pourront donc pas être interceptés.
- Si vous utilisez une méthode hors ligne, les retours et remboursements doivent être désactivés après le téléchargement des données.
Bonne pratique à la porte :
-
Pour les événements moyens et grands, où vous vous attendez à ce que beaucoup de public se présente en même temps, la vitesse est très importante. Une personne avec des billets défectueux ou oubliés ou des billets qui ne sont pas scannés ou validés, peut tenir la ligne pendant plusieurs minutes. C'est bien si vous pouvez avoir quelqu'un avec une plus grande tablette qui peut gérer les cas particuliers. Si le contrôleur de porte ne peut pas scanner les billets, il peut simplement déplacer la personne vers cette ligne spéciale et maintenir la ligne.
-
Numérisation d'une seule main : les scanners Bluetooth recommandés sont conçus de manière à se fixer facilement à l'arrière du téléphone. Vous pouvez utiliser un ruban adhésif double tel que Scotch® Reusable Tapes pour les fixer à l'arrière de votre téléphone.
Test avec de vrais tickets :
Vous pouvez acheter des billets sur votre site pour tester la numérisation, puis annuler la facture et retourner les billets. Vous pouvez également tester avec des billets que vos acheteurs ont achetés à partir du rapport "Ventes & factures".
Après avoir scanné les tickets, pour les dé-scanner vous avez 2 options :
1- Basculez l'application du scanner sur « Mode de sortie » et numérisez les mêmes billets en mode de sortie. Il marque le ticket comme non scanné.
2- Modifiez l'événement et depuis l'onglet Détails, cliquez sur le bouton pour 'Réinitialiser le résultat de l'analyse'
Signaler les tickets scannés :
Le rapport Panneau de configuration > Événements et lieux > Billets vendus comporte une colonne "Scanné" qui indique si un billet a été scanné et à quelle heure.
Il est recommandé d'utiliser l'application PDV (page) et l'application Contrôle des Portes en mode kiosque(application unique). En mode kiosque, l'application sera la seule application accessible sur l'appareil, elle s'exécutera automatiquement dès que vous allumerez ou vous connecterez à l'appareil, elle fonctionnera en plein écran et l'application ne pourra pas être accidentellement fermée ou envoyé en arrière-plan. Il empêche également le contrôleur de porte ou l'agent commercial de désactiver accidentellement le Bluetooth ou la connexion réseau.
Ces fonctionnalités peuvent varier considérablement en fonction de votre système d'exploitation et de sa version. Ainsi, dans ce document, nous ne couvrons que les titres et vous pouvez utiliser une simple recherche Google pour savoir comment effectuer cela sur votre appareil.
Installation des applications Web :
La page POS sur https://www.Ticketor.com/pos et l'application Gate control sur https://www.Ticketor.com/gate sont conçues comme des applications de navigateur et sont compatibles avec tout système d'exploitation et navigateur moderne. Nous vous recommandons de les utiliser dans Google Chrome.
Lorsque vous naviguez sur ces pages, le navigateur vous propose d'ajouter l'application à l'écran d'accueil. Il installera l'application dans le tiroir de votre application ou créera un raccourci sur votre écran d'accueil afin que vous puissiez lancer l'application en un clic pour l'ouvrir dans sa propre fenêtre dédiée sans options supplémentaires du navigateur.
Pour le contrôle des portes, vous pouvez à la place utiliser l'application native Android ou IOS appelée Ticketor Gate qui peut être téléchargée depuis le Store. L'application navigateur et l'application native sont identiques et vous pouvez utiliser l'une ou l'autre.
Exécution de l'application en mode kiosque (épinglé) :
Pour savoir comment exécuter l'application en mode kiosque, Google la solution pour votre système d'exploitation spécifique. Pour Android, recherchez "épingler une application". Pour IOS, recherchez « Accès guidé » ou « Mode d'application unique ». Pour Windows 10, recherchez « kiosque à application unique ».
Ticketor propose une variété de rapports en temps réel qui peuvent vous donner toutes les informations dont vous pourriez avoir besoin concernant vos ventes, vos livraisons, vos finances, etc. Connectez-vous simplement à votre site et utilisez la section "Rapports" du panneau de contrôle.
Chaque rapport peut proposer des filtres tels que la plage de dates, l'événement ou l'utilisateur. Définissez correctement les filtres et appuyez sur le bouton d'actualisation pour mettre à jour les résultats. Si vous avez besoin d'imprimer le rapport, utilisez simplement le bouton "Imprimer" de votre navigateur. Certains rapports ont des options "Exporter" pour exporter le résultat dans Excel.
Lorsque vous exportez un rapport dans Excel, certains champs peuvent être multilignes et Excel peut ne pas afficher toutes les lignes par défaut. Pour résoudre ce problème, sélectionnez tous les champs de la feuille et dans l'onglet Accueil en haut de votre Excel, sélectionnez "Format> Ajustement automatique de la hauteur de ligne".
Les dates/heures dans les rapports, respectez le fuseau horaire spécifié dans les paramètres de votre site. Accédez à "Panneau de configuration > Compte et paramètres > Paramètres du site" et assurez-vous que votre fuseau horaire est correctement défini.
En ce qui concerne les rapports sur les événements et les ventes, il existe essentiellement 2 types de rapports. Les premiers sont les rapports spécifiques à l'événement tels que la déclaration d'événement, l'audit d'événement et la liste d'admission. Deuxièmement, il y a des rapports qui répertorient tous les événements tels que les rapports Ventes & Factures et Billets vendus.
Rejoignez le réseau publicitaire Ticketor.
Il existe 2 options pour rejoindre le réseau publicitaire Ticketor. Vous pouvez en sélectionner un ou les deux :
Option 1 : Faites la promotion de vos événements via le réseau publicitaire de Ticketor sur Ticketor et nos sites partenaires.
Pourquoi utiliser les promotions Ticketor ?
- Ne payez que lorsque vous vendez. Pas de frais "Pay per click". Pas de frais "à la carte". Pas de frais d'avance et pas de travail de devinette.
- Ne payez qu'un pourcentage des ventes que vous ne feriez pas autrement.
- Atteindre un nouveau public et des clients potentiels.
- Les nouveaux clients seront ajoutés à votre liste de diffusion afin que vous obteniez de futures ventes sans frais.
Option 2 : Gagnez de l'argent en diffusant des annonces sur votre site Web.
Pour rejoindre le réseau publicitaire de Ticketor pour l'une ou les deux options, utilisez "Panneau de configuration > Compte et paramètres > Paramètres du site > Annonces et promotions"
Consultez l'article ci-dessous pour en savoir plus sur toutes les méthodes créatives proposées par Ticketor pour le marketing et la publicité de vos événements :
Tout sur le marketing, le référencement et la publicité de vos événements
Vous pouvez créer des coupons (codes promotionnels) pour offrir une remise aux acheteurs.
Pour utiliser cette fonctionnalité, utilisez le Panneau de configuration -> Événements & Sites -> Coupons et créez une nouvelle promotion.
Event: Une promotion peut s'appliquer à "tous les événements" ou "un événement spécifique" ou "une catégorie (groupe) spécifique d'événements". Pour que le coupon s'applique à une "catégorie spécifique", vous devez modifier chaque événement et dans la zone de catégorie, entrez un nom de catégorie. Par exemple, modifiez tous les événements souhaités et ajoutez la catégorie "coupon1" à la catégorie. Ensuite, dans la page de promotion, sélectionnez l'option "Catégorie spécifique" puis saisissez "coupon1" dans la case "Catégorie d'événement".
Code promotionnel : Entrez un code promotionnel unique dans cette case. c'est le code que l'utilisateur doit entrer sur la page de paiement pour obtenir la réduction.
Appliquer automatiquement ... : Si cette case est cochée, le coupon s'appliquera automatiquement à tous les achats éligibles sans que l'acheteur n'entre le code promotionnel. Cette fonctionnalité est utile dans des scénarios tels que la tarification de groupe, où vous accordez une certaine remise à des groupes plus importants ou pour créer des forfaits où le prix est réduit lorsque l'acheteur achète tous les événements de la catégorie.
Type de promotion : Sélectionnez le type de promotion qui répond le mieux à vos besoins. Si le « montant » ou le « pourcentage » est sélectionné, entrez le montant ou le pourcentage.
Plage de dates : Remplissez la plage de dates pendant laquelle le coupon est valide.
Doit acheter tous les événements auxquels ce coupon s'applique : Cette option est surtout utile si le coupon s'applique à une catégorie d'événements et peut être utilisée pour accorder une remise si l'acheteur achète tous les événements de la catégorie. Il peut être utilisé pour créer des forfaits ou des prix saisonniers.
Montant minimum d'achat : Vous pouvez spécifier la valeur monétaire minimale de la facture pour pouvoir bénéficier d'une remise. Par exemple, vous pouvez créer des coupons à appliquer uniquement aux achats de plus de 100 $
Nombre minimum de billets : Vous pouvez spécifier le nombre minimum de billets sur la facture pour pouvoir bénéficier d'une réduction. Par exemple, vous pouvez créer des coupons à appliquer uniquement aux achats de plus de 20 billets (réduction de groupe)
Nombre maximal d'utilisation : Vous pouvez spécifier combien de fois un coupon peut être utilisé par tous les acheteurs. Par exemple, vous pouvez créer un coupon qui ne fonctionne que pour les 10 premiers acheteurs. Ou vous pouvez créer un coupon qui ne peut être utilisé qu'une seule fois.
Ajout de codes promotionnels à l'URL : Vous pouvez ajouter le code promotionnel à n'importe quelle URL de votre site pour qu'il s'applique automatiquement sur la page de paiement. Cela vous permet de créer des liens ou même des codes QR avec certaines promotions. Ajoutez simplement la chaîne de requête coupon=[le mot promotionnel] à votre URL.
Par exemple : https://www.Ticketor.com?coupon=friends
Vous pouvez proposer (promouvoir) certains événements, marchandises ou options de don pendant le processus de paiement, sur la page de pré-paiement.
Les articles sélectionnés seront offerts à l'acheteur, juste avant le paiement et l'acheteur est encouragé à considérer ces articles et à ajouter à son achat.
Trois types d'articles peuvent être proposés sur la page de pré-paiement :
- Évènements
- Marchandise
- Cartes Cadeau
- Possibilités de don
Avant d'ajouter l'un de ces éléments à la page de pré-paiement, vous devez créer ces éléments sur votre site Web Ticketor.
Pour ajouter des marchandises, vous devez ajouter une page « Magasin en ligne » à partir du Panneau de configuration > Compte et paramètres > Pages et navigations. Accédez ensuite à la page en ligne de la boutique nouvellement ajoutée et ajoutez votre marchandise.
Pour ajouter une ou plusieurs options de don, vous devez ajouter une ou plusieurs pages "Dons" à partir du Panneau de configuration > Compte et paramètres > Pages et navigations. Accédez ensuite à la page de don nouvellement ajoutée et définissez le titre, la description et les montants par défaut du don.
Les articles de la page de pré-paiement proviennent de 2 sources :
- Articles en vedette sur tout le site : Vous pouvez sélectionner les éléments en vedette dans Panneau de configuration > Compte et paramètres > Paramètres du site > onglet Options. Ces articles apparaîtront lors de tous les achats, quel que soit le contenu du panier.
- Éléments spécifiques à l'événement : Ces articles sont spécifiques à un événement et n'apparaissent que si l'acheteur a des billets pour cet événement dans son panier. Des éléments spécifiques à un événement peuvent être ajoutés en modifiant l'événement et en accédant à l'onglet Détails.
La page de pré-paiement ne s'affichera PAS si aucun article n'est ajouté pour être proposé sur cette page.
Cette vidéo et cet article montrent plus en détail comment collecter des dons et augmenter le volume de dons dans le cadre de la vente ou de la réservation de vos billets
Vous pouvez utiliser la fonctionnalité de newsletter pour le marketing multicanal pour envoyer des e-mails, des messages texte multimédia (MMS / SMS) et des notifications push à vos clients.
Vous pouvez envoyer des e-mails aux clients qui s'inscrivent à votre liste de diffusion/liste de texte. Pour utiliser cette fonctionnalité, connectez-vous à votre site Web en tant qu'administrateur et accédez à Panneau de configuration -> Événements & Lieux -> Liste d'e-mailing / SMS / Push .
Utilisez le Panneau de configuration > Compte et paramètres > Paramètres du site > Liste de diffusion et marketing pour configurer la fonctionnalité de newsletter et assurez-vous d'obtenir le consentement légal approprié des destinataires.
- Les messages peuvent être sous forme de newsletters, promotionnels ou informatifs.
- Vous pouvez envoyer les e-mails ou SMS à tous vos clients ou uniquement aux clients qui ont acheté des billets pour un événement spécifique.
- Vous pouvez créer des modèles pour les e-mails, les SMS et les notifications push que vous envoyez fréquemment. Par exemple, vous pouvez avoir un modèle pour votre newsletter hebdomadaire qui répertorie tous vos événements à venir.
- Vous pouvez utiliser des balises spéciales sous la forme de [...] dans vos modèles d'e-mails. Ces balises seront remplacées par les informations du destinataire ou de l'événement. Vous pouvez obtenir la liste complète des variables valides et un exemple sur la façon de les utiliser sur la page de la liste de diffusion.
- Vous pouvez envoyer la newsletter immédiatement ou la programmer à une certaine date/heure.
- Vous pouvez utiliser du HTML ou du texte dans vos e-mails.
- Prévisualisez toujours votre e-mail et envoyez-vous une copie pour vous assurer que tout est comme prévu avant de l'envoyer à vos clients.
- Si vous utilisez html dans votre courrier électronique, envoyez-le toujours à vous-même en premier et assurez-vous qu'il s'affiche bien dans les lecteurs de courrier électronique populaires tels que Gmail, Yahoo, Msn, Outlook, etc.
- Vous n'êtes pas autorisé à spammer les clients. Au bas de chaque e-mail envoyé, il y a un lien qui permet à votre client de se désinscrire (désinscrire) de votre liste de diffusion et de ne plus recevoir d'e-mails de votre part.
Pour empêcher les destinataires de se retirer et pour éviter d'être marqués comme spammeurs par les fournisseurs de messagerie, assurez-vous de toujours envoyer des e-mails pertinents et utiles et évitez les e-mails fréquents.
- Pour éviter le spam, vous êtes limité à un maximum de 2 e-mails à votre liste de diffusion chaque semaine. Essayez de le garder au minimum.
- Assurez-vous de respecter toutes les lois applicables lors de l'envoi de messages. Définissez le consentement légal approprié pour la collecte des e-mails et des numéros de téléphone dans Panneau de configuration > Compte & Paramètres > Paramètres du site
Texte (SMS/MMS)
Le marketing par sms a un potentiel beaucoup plus élevé d'être vu et ouvert par le destinataire par rapport aux e-mails.
Cependant, vous devez vous assurer de l'utiliser uniquement en conformité avec toutes les lois applicables.
Les messages texte sont envoyés sous forme de MMS (messages multimédias) qui permettent un message plus long et de joindre une image. Testez toujours le message pour vous assurer qu'il est reçu comme vous l'attendez.
Notifications push
La notification push apparaît dans la zone de notification des mobiles et des ordinateurs de bureau et lorsque l'utilisateur clique / tape dessus, le lien spécifié s'ouvre.
Contrairement aux e-mails et aux SMS, les notifications push ne se limitent pas à votre liste d'utilisateurs enregistrés et toute personne qui visite votre site Web peut s'abonner à la notification push sans s'inscrire ou donner son e-mail ou son numéro de téléphone et c'est une bonne occasion de tendre la main à plus clients potentiels.
Les notifications push ne peuvent pas cibler certains utilisateurs et ne peuvent pas être personnalisées avec le nom du destinataire.
Les utilisateurs peuvent refuser de recevoir des notifications push de leur navigateur ou des paramètres de notification et leur abonnement expirera automatiquement s'ils ne visitent pas votre site Web pendant une longue période. Par conséquent, il est important d'envoyer régulièrement des notifications push engageantes pour inciter les utilisateurs à cliquer et à visiter votre site. À ce stade, nous pouvons automatiquement renouveler leur abonnement afin qu'ils continuent à recevoir les notifications push.
Étant donné que le désabonnement se produit en dehors de notre contrôle, nous ne sommes pas en mesure de déterminer combien d'utilisateurs recevront les notifications push.
Reporting (diffusion, ouverture, taux de clics)
Vous pouvez signaler le taux de livraison, d'ouverture et de clic de vos newsletters dans Panneau de configuration > Rapports > Statistiques de campagne.
Consultez l'article ci-dessous pour en savoir plus sur toutes les méthodes créatives proposées par Ticketor pour le marketing et la publicité de vos événements :
Tout sur le marketing, le référencement et la publicité de vos événements
Vous pouvez avoir des sous-promoteurs qui font la promotion de vos événements et peuvent être payés en fonction du montant de leurs ventes. Ou vous pouvez faire de la publicité sur différents médias (tels que Facebook, Twitter, Google, etc.) ou diffuser différentes publicités numériques et vouloir suivre le retour sur investissement (ROI) pour chaque publicité ou plateforme.
Ticketor vous permet de créer autant de "liens traçables" pour chaque événement ou pour votre site Web et d'utiliser les liens dans vos publicités numériques ou de les donner à des sous-promoteurs. Lorsqu'un acheteur clique sur le lien pour accéder à votre site et achète des billets, l'achat sera suivi jusqu'au lien et sera associé au "référent". Plus tard, vous pouvez extraire des rapports de ventes basés sur le référent.
Pour créer un lien traçable pour un événement, modifiez l'événement et accédez à l'onglet "Promouvoir" > zone Liens traçables. Mettez un nom de suivi qui pourrait être le nom ou le surnom d'un sous-promoteur ou un code pour distinguer le média ou l'annonce.
Voici quelques exemples de nom de suivi : John, Mary, Facebook, GoogleAd1, GooglePayPerClick3
Cliquez sur "Générer le lien" et copiez le lien généré.
De même, vous pouvez créer des liens traçables pour votre site Web (tous les événements) en utilisant le modèle suivant : https://www.Ticketor.com?treferrer=ReferrerName
Signaler le référent
Déclaration d'événement : Utilisez le Panneau de configuration > Événements & Salles > Relevé d'événement > Type de rapport : Ventes par origine, pour obtenir le montant total des ventes, ventilé par référent.
Rapport de parrainage : Utilisez le Panneau de configuration > Rapports > Références pour obtenir une liste détaillée des ventes par référent
Si vous avez besoin de plus d'informations d'analyse et de suivi, vous pouvez intégrer Google Analytics. Consultez le Panneau de configuration > Aide et support > Aide et instructions > Intégration de Google Analytics pour plus d'informations.
Les avis aident votre entreprise à se développer et à attirer plus de clients. C'est un élément essentiel et un atout de toute entreprise. Il permet également à vos clients d'exprimer leurs satisfactions ou insatisfactions et ainsi d'améliorer votre performance globale.
À l'ère de la technologie, les avis ne sont plus facultatifs. Les clients peuvent évaluer n'importe quelle entreprise sur des sites publics tels que Google et Yelp, quelle que soit la participation de l'entreprise à ces sites.
Pourquoi Ticketor's Reviews est le système d'avis le plus juste et le plus convivial pour les entreprises et comment peut-il améliorer et protéger votre entreprise :
Alors que la plupart des systèmes d'avis gratuits comme Google ou Yelp et certains systèmes payants autorisent les avis de non-clients et d'individus et concurrents potentiellement faux ou hostiles, et n'offrent aucun moyen à l'entreprise de contester un avis faux ou hostile, les avis Ticketor sont entièrement intégrés dans votre système de billetterie et autorise uniquement les avis d’acheteurs vérifiés.
Le système d'avis demandera et encouragera les acheteurs vérifiés à vous laisser des avis, tout en interdisant les avis anonymes. Les avis apparaissent sur Google et d'autres sites et vous donnent une crédibilité supplémentaire.
Nos avis sont gérables et vous pouvez supprimer les avis indésirables moyennant une somme modique, pour que les avis restent équitables.
Avoir un système d'avis contrôlable créera un endroit où les clients mécontents pourront exprimer leurs commentaires et leur frustration et réduira considérablement les chances qu'ils vous laissent une mauvaise critique sur des sites d'avis publics qui ne sont pas contrôlés par vous et les mauvaises critiques suivant votre entreprise indéfiniment.
Le système d'avis peut potentiellement réduire les risques de rétrofacturation et de litiges, en permettant au client insatisfait d'exprimer son insatisfaction via le canal des avis.
Alors que la plupart des systèmes d'avis nécessitent des frais mensuels considérables et ne s'intègrent pas entièrement à votre système de billetterie ou de commerce électronique, notre système d'avis est gratuit et s'intègre entièrement à votre système et à vos événements, pour accepter uniquement les avis des acheteurs vérifiés et des événements qui ils ont réellement acheté.
L'e-mail de demande d'examen est envoyé juste au moment de l'événement pour une efficacité et un taux de réponse optimaux.
Qu'en est-il des mauvaises critiques ?
Alors que de bonnes critiques aident à développer votre entreprise, de mauvaises critiques peuvent nuire à l'entreprise. La règle d'or pour résoudre un avis négatif est d'essayer de contacter l'auteur de l'avis et de résoudre le problème. Contrairement aux autres sites d'évaluation où l'évaluateur est inconnu ou peut être un faux, les évaluateurs sur Ticketor sont vos vrais clients et vous avez donc accès à leurs coordonnées.
Nous comprenons que certains examinateurs sont déraisonnables et injustes et ne souhaitent pas résoudre le problème. Pour rendre le système équitable pour l'entreprise, vous avez la possibilité de supprimer définitivement l'avis injuste.
Bien que le système d'avis de Ticketor soit gratuit, la suppression d'un avis est payante. Les frais sont là pour s'assurer que les avis sont aussi honnêtes et justes que possible.
Combien ça coûte?
Alors que la plupart des systèmes d'évaluation entraînent des frais mensuels considérables et ne s'intègrent pas entièrement à votre système de billetterie ou de commerce électronique, le système d'évaluation de Ticketor est gratuit et vous pouvez vous inscrire ou vous désinscrire à tout moment depuis « Panneau de configuration > Compte et paramètres. > Paramètres du site > Avis"
Les frais de suppression d'un avis commencent à $35 pour le premier avis supprimé dans l'année et augmentent de $20 pour tout avis ultérieur supprimé dans l'intervalle d'un an.
Avis gérables
« Avis gérables » est un package qui peut être ajouté moyennant des frais mensuels à partir du Panneau de configuration > Compte et paramètres > Plans et fonctionnalités. Le forfait vous permet de supprimer 2 avis par mois civil sans frais.
Avis améliorés
Les avis améliorés sont disponibles moyennant des frais mensuels minimes et vous donnent une fenêtre de 2 semaines pour approuver chaque avis nouveau ou mis à jour, avant qu'ils ne deviennent accessibles au public.
Si vous approuvez l'avis, il deviendra immédiatement accessible au public. Sinon, vous avez 2 semaines pour contacter l'auteur de l'avis et résoudre l'avis négatif ou supprimer l'avis.
Avis améliorés, assurez-vous d'avoir la possibilité de traiter tout avis potentiellement négatif avant qu'il ne soit mis à la disposition du public.
Configurer les avis
Afficher / Approuver / Supprimer les avis
Qu'est-ce que l'intégration des médias sociaux et de Facebook et comment cela aide-t-il mon entreprise
L'intégration de votre site Web avec les médias sociaux et Facebook vous permet d'exploiter leur puissance pour atteindre plus de clients gratuitement.
En ajoutant les réseaux sociaux et Facebook à votre site :
- Vous pouvez ajouter un onglet "Billets" à votre page Facebook où vos fans peuvent obtenir des informations et commencer à acheter directement depuis votre page Facebook
- Les utilisateurs peuvent se connecter avec leur compte Facebook pour un accès plus facile au site
- Les acheteurs seront encouragés à partager vos événements sur leur Facebook, Twitter, Google Plus, LinkedIn, ...
- Le pixel des publicités Facebook sera ajouté à des fins d'analyse et pour améliorer les performances de vos publicités Facebook.
Comment s'intégrer à votre site
Vous devez créer une "Facebook Fan Page" pour votre entreprise (si vous n'en avez pas déjà une)
Associez votre page Facebook à votre site
- S'il n'est pas ouvert, ouvrez votre site dans une nouvelle fenêtre, connectez-vous en tant qu'administrateur et utilisez le Panneau de configuration -> Compte & Paramètres -> Paramètres du site et cliquez sur Réseaux sociaux et Facebook
- Cliquez sur "Importer des pages Facebook". Il ouvrira une boîte de dialogue Facebook et vous devrez confirmer les autorisations demandées.
- Retournez au Panneau de configuration -> Compte & Paramètres -> Paramètres du site -> Page Facebook et sélectionnez votre page dans la case "Page Facebook" et appuyez sur Enregistrer.
- Pour ajouter un onglet de billetterie à votre page Facebook, similaire à celui de la page Facebook de Ticketor , cliquez sur le bouton "Ajouter une billetterie à votre page Facebook". Facebook exige que la page ait au moins 2000 likes pour être qualifiée pour ajouter un onglet.
Votre intégration Facebook est maintenant terminée et votre compte est connecté à Facebook.
Consultez l'article ci-dessous pour en savoir plus sur toutes les méthodes créatives proposées par Ticketor pour le marketing et la publicité de vos événements :
Tout sur le marketing, le référencement et la publicité de vos événements
Les utilisateurs peuvent utiliser Se connecter/S'inscrire avec Google pour se connecter facilement à votre site avec leur compte Google.
Aucun paramètre n'est requis pour l'activer et votre site utilisera l'application Google de Ticketor à cette fin. Cependant, à des fins de marque blanche et de marque et si vous utilisez Ticketor sur votre propre domaine, vous pouvez créer et utiliser votre propre application Google, avec votre propre marque.
Creating a Google App, Google 'Sign in with Google for web' to find the most recent instruction.
Here is a brief instruction on what needs to be done:
- Go to Google API Console
- Create a new project
- Go to 'OAuth consent screen', select 'External' user type and fill out the form.
- Add the following scopes:openid, /auth/userinfo.profile and /auth/userinfo.email
- Go to 'Credentials' section and create credentials of type 'OAuth client ID'. In the 'Authorized redirect URIs' add https://www.ticketor.com/login?extloginredirect=google
- Set the project to published mode.
- From the 'Credentials' section get the 'Client Id' and 'Client Secret' and put it in the 'Sign In With Google' section of Control Panel > Account & Settings > Site Settings > Google
To switch back to use Ticketor's app, put '[Ticketor's App Id]' in the App Id section.
Google Analytics vous donne des analyses détaillées et des statistiques sur le trafic de votre site Web. Si vous souhaitez améliorer le trafic de votre site Web, vous devez d'abord avoir une bonne idée de son état actuel et être en mesure de surveiller la croissance ou les changements.
Google Analytics vous donne des informations précieuses sur les utilisateurs qui ont visité votre site. De quel pays/ville sont-ils originaires ? Quelle démographie ? À partir de quel site Web, ont-ils accédé à votre site ? Quels mots clés ont-ils recherchés pour trouver votre site ? Et bien d'autres informations précieuses.
Vous devrez vous inscrire à Google Analytics (gratuit) pour utiliser cette fonctionnalité.
"
Intégration de votre site Web avec Google Analytics :
- Créez un compte Google Analytics en accédant à https://www.google.com/analytics/ ou se connecter à un compte Analytics existant
- Cliquez sur "Admin" en haut
- Cliquez sur le bouton "Nouveau compte"
- Entrez le nom de votre site comme nom de compte et entrez l'url de votre site
- Appuyez sur Enregistrer
- Cliquez sur « Un seul domaine » et cliquez à nouveau sur Enregistrer.
- Obtenez le "Tracking ID" ou "Property ID" (UA-xxxxxxxx-x)
- Ouvrez votre site dans une nouvelle fenêtre, connectez-vous en tant qu'administrateur et accédez à Panneau de configuration -> Compte & Paramètres -> Paramètres du site et cliquez sur l'onglet Google Analytics.
- Collez la valeur dans le champ "ID de propriété Web" de votre site
- Appuyez sur Enregistrer.
- Dans quelques heures, vous pourrez obtenir des rapports en vous connectant à votre compte Google Analytics.
Concevoir le site signifie sélectionner des thèmes et des couleurs pour l'ensemble de votre site, télécharger un logo et déterminer le design qui affectera l'ensemble de votre site et toutes les pages.
À l'aide de l'outil de conception de Ticketor, vous pouvez créer presque n'importe quel design ou site que vous pouvez imaginer ou vous pouvez faire correspondre le site pour avoir la même apparence qu'un autre site ou votre site officiel.
Même si vous intégrez ou incorporez la billetterie à un site existant, vous devez toujours utiliser l'outil de conception pour que le site ait la même sensation et apparence que votre autre site et téléchargez vos logos et images d'arrière-plan.
Vous pouvez lancer l'outil de conception depuis Panneau de configuration > Compte et paramètres > Conception . Vous pouvez suivre l'assistant pour les paramètres de base ou ignorer l'assistant pour accéder au panneau principal.
Le panneau principal s'ouvre sur votre page afin que vous puissiez voir immédiatement l'effet des modifications que vous apportez sur la page. Vous pouvez naviguer vers d'autres pages pour voir l'effet sur toutes les pages.
Toutes les modifications apportées à ce panneau sont automatiquement enregistrées et appliquées et ne nécessitent pas d'enregistrement. Vous pouvez utiliser Ctrl+Z pour annuler.
Remarque importante : la convivialité est plus importante que l'apparence
La considération la plus importante lors de la conception d'un site est la convivialité.
Vous ne voulez jamais sacrifier la convivialité pour le design ou la beauté de votre site. Voici quelques points auxquels vous souhaitez accorder une attention particulière :
- Contraste des couleurs : la couleur de votre texte et la couleur de votre arrière-plan doivent être suffisamment contrastées pour être facilement lisibles, non seulement par un œil sain, mais également par les utilisateurs handicapés.
- Convivialité mobile. Tenez toujours compte des cas d'utilisation des appareils mobiles et des petits écrans lors de la conception du site. Essayez d'éviter les gros rembourrages et les marges autour de la page qui rendront la zone du contenu principal si petite. Essayez également d'éviter les conceptions à 2 colonnes ou à plusieurs colonnes, car elles pourraient ne pas convenir aux petits écrans comme prévu.
Avec ces éléments à l'esprit, commençons à concevoir le site :
Sélectionnez un thème
Commencez par sélectionner un thème. Le thème dicte la couleur générale du site. Sélectionnez un thème qui correspond le mieux à votre logo et à votre image de marque. Vous pouvez modifier ultérieurement les couleurs, les arrière-plans, les bordures et d'autres paramètres pour différentes zones. Alors ne vous inquiétez pas si vous ne trouvez pas un thème parfait. Sélectionnez simplement celui qui utilise les couleurs les plus proches de votre image de marque ou de vos goûts.
Assurez-vous de choisir un thème avec une couleur de texte claire si vous envisagez de concevoir un site de couleur sombre et choisissez un thème avec une couleur de texte sombre si vous envisagez de créer un site avec un fond clair.
Téléchargez votre logo
Ensuite, accédez au panneau du logo du site et téléchargez votre logo. Si vous n'avez pas de logo, vous pouvez utiliser le logo textuel à la place.
Le logo ainsi que la navigation du site sont les 2 éléments qui résident dans la zone d'en-tête du site.
Vous pouvez redimensionner le logo et la navigation supérieure en faisant glisser la poignée dans le coin inférieur droit de ceux-ci et vous pouvez déplacer le logo et la navigation supérieure n'importe où dans la zone d'en-tête.
Vous pouvez également ajuster la hauteur de la zone d'en-tête en faisant glisser le bas de l'en-tête.
Sélectionnez les paramètres de mise en page et d'en-tête
Sélectionnez ensuite votre mise en page. Tenez compte des très grands écrans ainsi que des très petits écrans mobiles lors de la sélection de la mise en page. La mise en page pleine largeur peut ne pas être belle sur les écrans larges. La disposition de la largeur fixe (au centre) peut gaspiller beaucoup de surface d'écran sur les grands moniteurs.
Je voudrais aller avec "Pleine largeur avec contenu au centre". Ils utilisent toute la largeur de l'écran sur les petits écrans et ont fière allure sur un écran large.
Selon que vous souhaitez que les couleurs d'en-tête et d'arrière-plan du module, que nous ajusterons dans les prochaines étapes, couvrent toute la largeur de l'écran ou seulement le centre, vous devez sélectionner l'une des dispositions qui maintiennent le contenu au centre.
En outre, vous pouvez choisir la conception de la navigation supérieure. Vous pouvez choisir des liens simples ou différents styles de boîtes.
Ensuite, vous pouvez ajuster l'alignement des éléments dans l'en-tête du site. L'en-tête du site contient votre logo et la navigation supérieure.
Vous pouvez faire glisser et déposer le logo ou la barre de navigation supérieure pour les déplacer n'importe où dans la zone d'en-tête. Vous pouvez redimensionner le logo ou le menu de navigation à l'aide de la poignée en bas à droite. Si le menu de navigation est trop étroit, les éléments de la navigation s'afficheront sur une deuxième ligne.
Vous pouvez également ajuster la hauteur de la zone d'en-tête en faisant glisser le bord inférieur.
Redimensionnez votre navigateur pour vous assurer que la zone d'en-tête s'affiche bien sur toutes les tailles et largeurs d'écran et qu'elle ne provoque pas de défilement.
Télécharger le logo du billet
Téléchargez ensuite le logo de votre billet électronique. C'est le logo qui est imprimé sur vos billets. N'oubliez pas que les billets sont imprimés sur du papier blanc, de sorte que le logo du billet électronique doit contraster avec le blanc.
Lorsque vous créez un événement, vous pouvez prévisualiser les billets et le logo du billet électronique que vous téléchargez ici.
Télécharger l'en-tête et le pied de page de l'e-mail
Tous les e-mails sortants du système, y compris les e-mails de bienvenue, les e-mails de confirmation et toute newsletter que vous envoyez, seront envoyés avec l'en-tête et le pied de page que vous téléchargez ici.
Remarque : Vous pouvez également ajouter une signature d'e-mail à partir de Panneau de configuration > Compte et paramètres > Modifier les e-mails et les confirmations > Signature d'e-mail.
Personnalisez les thèmes et les couleurs pour chaque section de page
À ce stade, vous pouvez personnaliser le thème sélectionné, modifier certaines couleurs, bordures ou télécharger des images d'arrière-plan.
Allez dans l'onglet "Sections". Cet onglet comprend plusieurs panneaux, pour différentes sections de la page. Le contenu des panneaux est assez similaire pour chaque section et vous permet de personnaliser cette section.
Chaque page de votre site se compose des sections suivantes :
- Page : est la page globale. Vous pouvez utiliser cette section pour définir une image ou une couleur d'arrière-plan pour la page et effectuer d'autres réglages
- En-tête de page : l'en-tête de la page où se trouvent votre logo et la navigation supérieure. Vous pouvez utiliser cette section pour changer la couleur de la navigation supérieure ou changer l'arrière-plan de l'en-tête de la page
- Pied de page : contrôle la couleur et la conception du pied de page du site. Le pied de page du site contient normalement les logos de la carte de crédit et un lien vers vos conditions et vous pouvez ajouter n'importe quel contenu au pied de page du site depuis Panneau de configuration > Compte et paramètres > Modifier le contenu > Pied de page du site.
- Module : Le module est la zone où se trouve le contenu principal de la page. Par exemple, la zone "Trouver des billets", la zone "Panier", la zone "Liste des événements", la zone "Contactez-nous" sont tous des modules. Chaque page peut contenir un ou plusieurs modules. Un module se compose d'un en-tête et d'un corps. L'en-tête contient le titre du module et le corps contient le contenu principal du module. La largeur du module peut être la largeur totale de l'écran ou elle peut être limitée à la zone centrale selon la disposition que vous choisissez. Si vous souhaitez avoir une image de fond pour les modules qui couvrent toute la largeur de l'écran ou si vous souhaitez que l'en-tête du module aille jusqu'aux bords de l'écran, choisissez la disposition « Pleine largeur - Contenu du module au centre " Ainsi, seul le contenu du module (corps) est limité au centre tandis que l'en-tête et le module sont en pleine largeur. Sinon, si vous souhaitez que l'en-tête du module soit limité à la zone centrale, choisissez « Pleine largeur - Module au centre » ou « Pleine largeur - Tout le contenu au centre » pour limiter également l'en-tête du site au centre.
- Corps du module : est la partie du module avec le contenu principal, à l'exclusion de l'en-tête du module (titre)
- En-tête du module : est la zone supérieure du module avec le titre du module. Vous pouvez ajuster la hauteur de l'en-tête du module en faisant glisser le bord inférieur et vous pouvez ajuster la taille de la police du titre du module ou la couleur et la couleur d'arrière-plan.
- Contenu : Il ne s'agit pas d'une zone ou d'une section spécifique de la page mais fait référence au contenu général de la page. Vous pouvez modifier la couleur principale du contenu et la couleur « Surlignage et compliments » utilisée comme couleur secondaire pour les titres ou les surlignages du texte.
- Éléments cliquables : vous pouvez définir ici les couleurs et les paramètres des zones cliquables de la page, y compris les liens, les boutons, les onglets et les en-têtes de panneau. Vous pouvez définir «l'état par défaut» ou l'apparence normale des éléments cliquables, «état de survol» lorsque vous passez la souris sur une zone cliquable, «état actif», tel que l'onglet actif dans un panneau, «bouton principal» et «utilitaire Couleurs et styles des boutons utilisés sur l'ensemble du site.
Dans chaque panneau, vous pouvez définir ou écraser les paramètres suivants :
- Couleur ou style d'arrière-plan (Uni ou dégradé). Vous pouvez choisir des couleurs semi-transparentes pour créer des zones transparentes. Par exemple, vous pouvez sélectionner une couleur d'arrière-plan grise ou blanche semi-transparente pour l'arrière-plan du module ou du corps du module afin de séparer la zone du module du reste de la page et de donner suffisamment de contraste à votre texte, tout en affichant l'image d'arrière-plan de votre page. Cette technique peut être utilisée pour créer un module d'aspect moderne sans bordures ni boîtes
- Image d'arrière-plan que vous pouvez télécharger ou sélectionner dans la galerie
- Largeur et couleur de bordure paramétrables pour chaque côté de la section : haut, bas, gauche et droite. Pour supprimer la bordure d'une zone qui est livrée par défaut avec une bordure, réglez simplement la largeur de la bordure sur zéro pour les 4 côtés.
- Le rembourrage est l'espace intérieur vide de la zone, entre le contenu d'une boîte et la bordure de la boîte. Il peut être réglé pour chaque côté de la boîte indépendamment.
- La marge, qui est l'espace extérieur de la boîte, de la bordure de la boîte à la boîte suivante sur la page. Il peut être réglé pour les 4 côtés de la boîte indépendamment.
- La couleur et la taille de l'ombre peuvent définir l'ombre de la boîte. Si votre thème est livré avec une ombre et que vous souhaitez la supprimer, définissez simplement la taille sur zéro.
- Le rayon de coin peut être défini pour créer des boîtes avec un coin arrondi. Le rayon de coin peut être défini indépendamment pour chaque coin. Vous pouvez utiliser un grand rayon sur certains coins pour créer des boîtes irrégulières.
- Police, couleur de police et ombre de police vous permettent de définir la police de la section.
En utilisant l'onglet Sections, vous devriez pouvoir personnaliser entièrement la conception de votre site.
CSS
Le CSS est une technologie utilisée par les concepteurs de sites Web pour concevoir un site. À l'aide de CSS, un concepteur peut masquer ou modifier le style de chaque élément individuel de la page de manière très granulaire ou générale.
Étant donné que l'onglet "Sections" du panneau de conception vous donne un très bon contrôle sur le style du site, il est très peu probable que vous ayez besoin d'écrire du code CSS. En fait, Ticketor déconseille l'utilisation de CSS sur le site sauf dans de très rares cas.
Si vous êtes un développeur Web et décidez d'utiliser la section CSS pour ajouter du style au site, assurez-vous de limiter soigneusement vos sélecteurs à l'élément spécifique que vous ciblez et n'utilisez pas de sélecteurs génériques pour éviter toute conséquence inattendue pouvant affecter le site. Fonctionnalité.
Vous pouvez utiliser votre site basé sur Ticketor de différentes manières.
- Vous pouvez l'utiliser comme site Web autonome et même l'utiliser comme site Web officiel.
- Vous pouvez l'ajouter en tant que section de billetterie à votre site Web existant.
- Vous pouvez l'intégrer à votre site Web existant.
Si vous n'avez pas de site Web ou si vous n'êtes pas satisfait de votre site Web, nous vous recommandons de considérer Ticketor comme votre site Web officiel. Ticketor dispose de nombreuses fonctionnalités puissantes pour créer un site Web complet. Vous pouvez même le déplacer vers votre propre domaine ou sous-domaine. Consultez Panneau de configuration > Aide et support > Aide et instructions > Déplacer le site vers votre propre domaine/sous-domaine (marque blanche) pour plus d'informations.
Cependant, si l'utilisation de Ticketor pour l'ensemble de votre site Web n'est pas une option, vous pouvez utiliser l'une des 3 options suivantes (ou peut-être toutes) qui vous permettent d'intégrer la billetterie à votre site Web et d'y ajouter une section de billetterie.
- Liens simples vers la page de billetterie
- Échange de liens (recommandé)
- IFrames (doit être fait avec prudence)
Voici ce que vous devez faire :
- Concevez Ticketor avec votre logo, votre thème, votre image d'arrière-plan et vos images pour lui donner la même apparence que votre autre site Web
- Déplacez éventuellement Ticketor vers un sous-domaine de votre domaine principal. Si votre nom de domaine est MySite.com, vous pouvez avoir Ticketor sur Tickets.MySite.com ou Events.MySite.com
- Si vous préférez une intégration simple et rapide, vous pouvez simplement créer des liens ou des boutons « Billets » sur votre site Web et pointer vers une page d'événement spécifique ou votre page principale à : https://www.Ticketor.com/Events
Intégration plus approfondie
Échange de liens (recommandé)
L'échange de liens est un moyen facile de rendre votre site Web et votre site Web de billetterie Ticketor intégrés et transparents avec un minimum d'effort.
Dans cette méthode, nous créons un en-tête de navigation correspondant sur votre site Ticketor et sur votre site Web. Certains éléments de l'en-tête de navigation pointeront vers le site Ticketor et d'autres vers votre autre site. Par exemple, vous pouvez avoir les liens suivants dans votre navigation d'en-tête :
- Accueil : pointe vers votre site Web actuel (par exemple : www.mywebsite.com)
- Billets (ou Événements) : Points vers le site Web de Ticketor (par exemple : tickets.mywebsite.com ou www.Ticketor.com/MyBusiness)
- À propos de nous : pointe vers votre site Web actuel (par exemple : www.mywebsite.com/about)
Vous pouvez choisir les pages à utiliser de Ticketor et les pages de votre site Web.
- Créez la Nav sur votre site.
- Utilisez Panneau de configuration > Compte & Paramètres > Pages & Navigation pour créer le même menu de navigation sur votre site Ticketor. Pour les éléments de la navigation qui pointent vers l'autre site Web, utilisez le "Lien vers d'autres sites" dans le menu déroulant.
- En utilisant une navigation similaire sur les deux sites Web, les utilisateurs peuvent naviguer entre les 2 sites sans s'en apercevoir.
- En option, des liens depuis différents endroits de votre site Web vers Ticketor. Vous pouvez avoir des liens tels que : "Acheter des billets" qui pointent vers la page d'achat de billets pour un événement spécifique ou tous vos événements, "Informations sur l'événement", "Politique de retour", etc. peuvent pointer de votre autre site Web vers Ticketor.
Pour obtenir l'URL (adresse) de n'importe quelle page, allez simplement sur la page et copiez l'adresse depuis votre navigateur.
Voici quelques pages courantes vers lesquelles vous voudrez peut-être créer un lien :
Et pour chaque événement, Ticketor construit 2 pages. L'une est la page d'informations sur l'événement et l'autre est la page d'achat de billets. Vous pouvez obtenir chaque lien en accédant simplement à la page et en copiant l'URL de votre navigateur.
Embedding / iframe (doit être fait avec prudence)
Vous pouvez également insérer (intégrer) n'importe quelle section de votre site Ticketor dans une page de votre autre site à l'aide d'IFrames. Pour cela, il vous suffit de vous rendre sur la page de votre site Ticketor que vous souhaitez intégrer à votre autre site. Certaines options potentielles sont la liste de tous les événements ou la page de billetterie pour un événement spécifique.
- Accédez à la page que vous souhaitez utiliser.
- Allez dans Panneau de configuration > Compte & Paramètres > Intégrer cette page
- Sélectionnez les options appropriées dans la fenêtre contextuelle et vous obtiendrez à la fois un lien vers la section et une iframe à utiliser sur n'importe quelle page en dehors de Ticketor
- Si vous avez un site WordPress, obtenez le shortcode et utilisez-le à la place. Vous devrez télécharger et installer le plug-in WordPress de Ticketor à partir de : Ticketor.com/WordPress
Avertissement : L'intégration doit être effectuée avec prudence. La qualité du contenu intégré est affectée par la qualité de la page dans laquelle vous intégrez le code.
- L'iframe intégré peut augmenter ou diminuer en hauteur en fonction du contenu à l'intérieur de l'iframe. Assurez-vous d'insérer le code à l'intérieur d'un élément dont la hauteur n'est pas limitée et qui peut grandir librement, sinon il se retrouvera avec des barres de défilement doubles et ne fonctionnera pas correctement.
- Assurez-vous que votre page est entièrement réactive et adaptée aux mobiles. Si votre page n'est pas réactive, le code intégré ne le sera pas non plus.
- Évitez les marges ou les rembourrages supplémentaires sur mobile. La zone intégrée doit pouvoir prendre toute la largeur et la hauteur de l'écran sur les petits appareils mobiles.
- Définissez toujours les liens pour qu'ils s'ouvrent "dans la fenêtre parente" afin d'éviter que les problèmes de votre site Web n'affectent le processus d'achat. Si vous décidez de configurer les liens pour qu'ils s'ouvrent dans le même iframe, assurez-vous de tester entièrement le site et le flux d'achat sur différents appareils et mobiles pour vous assurer que votre page parent n'interrompt pas le processus d'achat.
- Les utilisateurs ont besoin de plus de fonctionnalités que le simple achat de billets. Ils peuvent avoir besoin de se connecter pour imprimer ou gérer leurs billets ultérieurement, ou peuvent avoir besoin de gérer leur abonnement par e-mail, leurs préférences en matière de cookies, la réinitialisation de leur mot de passe, etc. Assurez-vous que votre solution d'intégration ne cache pas cette fonctionnalité.
Ce blog et cette vidéo vous montrent comment intégrer votre site à Ticketor ou si vous devriez envisager de le remplacer.
Intégrer Ticketor à votre site
Présentation des pages de Ticketor
Votre site est composé de plusieurs pages. Les pages de votre site sont d'origines différentes.
1- Pages de contenu générées automatiquement
Certaines pages sont générées en fonction des éléments que vous ajoutez au site. Par exemple, lorsque vous ajoutez un événement ou une marchandise, une page est automatiquement générée pour cet article. La page est générée avec une URL (adresse) dédiée et conviviale pour le référencement (moteur de recherche) qui peut être publiée sur les réseaux sociaux ou les applications de messagerie et peut être liée à d'autres sites ou intégrée à d'autres sites ou pages.
Par exemple, https://www.ticketor.com/demo/tickets/a-kids-show -1323 est l'URL de la page dédiée au "Kids Show" sur notre site de démonstration. L'URL est très conviviale et conviviale pour le référencement et comprend à la fois le nom du site ou de l'entreprise, "démo", et le nom de l'événement, "A Kids Show".
Remarque : Vous pouvez également créer un lien court plus convivial pour vos événements. Par exemple, vous pouvez créer ticketor.com/demo/KidsShow ou YourDomain.com/KidsShow comme un lien court plus simple pour annoncer, taper et mémoriser.
2- Pages de gestion et utilitaires
Ce sont les pages qui sont automatiquement incluses dans votre site, la plupart d'entre elles sont accessibles depuis le menu du haut et sont utilisées par les utilisateurs pour gérer leurs commandes et leurs comptes. Des pages telles que la page de paiement, la page Mon compte, la page Mes commandes, la page Gestionnaire de cookies, la page Imprimer mes billets, etc.
Vous ne pouvez pas ajouter ou supprimer ces pages.
3- Pages de contenu personnalisées
Les pages de contenu personnalisées sont les pages que vous pouvez ajouter à votre site pour ajouter du contenu, des explications et certaines fonctionnalités à votre site. Des exemples de pages de contenu sont la page "Liste des événements", "À propos de nous", "Contactez-nous", "Galerie de photos", "Nos avis", "Don", "Pages de destination" ou toute page avec texte, graphique ou vidéo personnalisé contenu.
Ajout de pages à votre site Ticketor et navigation supérieure
Pour ajouter des pages personnalisées à votre site et modifier les éléments de votre navigation supérieure, utilisez le Panneau de configuration > Compte et paramètres > Pages et navigation.
Sur cette page, vous pouvez ajouter des pages de plusieurs types, supprimer les pages dont vous n'avez pas besoin ou réorganiser les éléments dans votre navigation supérieure.
S'il y a une page dont vous n'avez pas besoin, par exemple, si vous n'avez pas de marchandise ou de nourriture à vendre, vous pouvez simplement supprimer la page "Magasin".
Vous pouvez réorganiser les éléments dans la navigation supérieure en les faisant glisser.
Le premier élément de la barre de navigation supérieure est considéré comme votre page d'accueil et lorsque les utilisateurs entrent l'adresse de votre site sans spécifier de page spécifique, la page d'accueil s'affiche.
Pour ajouter une nouvelle page, vous pouvez cliquer sur l'élément "Nouvelle page" soit sur la liste principale des éléments, soit vous pouvez ajouter une sous-page à n'importe quel élément de navigation en cliquant sur "Nouvelle page" dans cet élément de navigation.
Remarque : Les pages ne doivent pas nécessairement apparaître sur la barre de navigation supérieure et peuvent être supprimées de la barre de navigation supérieure et vous pouvez créer un lien vers elles à partir d'autres zones telles que le contenu des pages.
Nouvelle fenêtre contextuelle/Modifier la page :
La fenêtre contextuelle des paramètres de page vous permet d'ajouter une nouvelle page ou de modifier une page existante.
Vous pouvez sélectionner :
Type de page :
Le type de page détermine le type et la fonctionnalité de la page. Certaines options disponibles sont :
- Page Billets / Événements à venir : C'est la page qui répertorie tous vos événements et c'est généralement la page la plus importante de votre site et le point de départ de l'achat. Avoir une page de ce type est fortement recommandé et la page doit être ajoutée à la barre de navigation supérieure afin que les utilisateurs puissent facilement accéder à votre page d'événements. Si vous n'avez qu'un seul événement, vous voudrez peut-être ne pas ajouter de page "Événements à venir" et ajouter à la place le lien vers votre seul événement dans la barre de navigation supérieure. Vous pouvez potentiellement créer plusieurs pages d'événements à venir pour différentes catégories d'événements ou pour plusieurs villes. Ou vous pouvez avoir un événement à venir pour les spectacles et un autre pour les cours ou d'autres types d'événements.
- Page Contactez-nous : Cette page contient un formulaire de contact ainsi que des liens vers vos réseaux sociaux. Il est livré avec une section FAQ qui peut aider à répondre aux questions des acheteurs et réduire vos efforts de support client. Cette page est également fortement recommandée.
- Page du magasin : cette page répertorie vos marchandises et vos cartes-cadeaux à vendre. Vous pouvez avoir plusieurs pages de magasin. Par exemple, une page de magasin pour les cartes-cadeaux, une autre pour les marchandises, une autre pour la nourriture et les concessions et une pour le bar et les boissons.
- La page de don est une page pour demander et collecter des dons. Vous pouvez créer une page de dons par cause que vous soutenez et les dons collectés sur chaque page peuvent potentiellement aller sur différents comptes bancaires ou être déclarés séparément.
- La page des avis est l'endroit où vous pouvez afficher vos avis d'utilisateurs.
- La page d'inscription de l'organisateur d'événements est une page sur laquelle un utilisateur peut s'inscrire pour devenir organisateur d'événements sur votre site et publier des événements. Il rend techniquement le site ouvert au public pour publier des événements. Si vous n'ajoutez pas cette page, le grand public ne pourra pas publier d'événements sur votre site et seuls les administrateurs et les utilisateurs auxquels vous leur attribuez le rôle d'organisateur d'événements peuvent créer des événements sur le site.
- La page Galley est l'endroit où vous pouvez afficher vos photos et vidéos organisées en albums. La page de la galerie se connecte à votre page Facebook et affiche les photos des albums sélectionnés, elle est donc sans entretien et lorsque vous téléchargez des photos sur Facebook, elles s'affichent automatiquement sur la page.
- La page de forme libre est une page vierge à laquelle vous pouvez ajouter du contenu, y compris du texte, des images et des vidéos. Vous pouvez utiliser ce type de page pour créer des pages de destination, un blog, un article ou tout type de contenu personnalisé.
- Lien vers d'autres pages. Ce type n'est pas vraiment une page. Il s'agit simplement d'un élément de la barre de navigation supérieure qui sera lié à une URL interne ou externe. Par exemple, si vous n'avez qu'un seul événement et que vous souhaitez l'ajouter dans votre barre de navigation supérieure ou en faire votre page d'accueil, vous pouvez ajouter une page "Lien vers d'autres pages" avec le titre de l'événement et l'URL qui pointe vers la page de l'événement. . Ou si vous intégrez Ticketor à un site existant, vous pouvez ajouter des éléments à la navigation supérieure qui pointent vers l'autre site et ainsi créer une navigation correspondante pour votre site Ticketor, avec certains éléments pointant vers l'autre site et certains éléments pointant vers votre Site billetterie. Par exemple, vous pouvez ajouter un élément "Accueil" à la navigation, de type "Lien vers d'autres pages" qui renvoie à la page d'accueil de votre site principal. De même, vous pouvez ajouter un élément "Événements à venir" dans l'élément de navigation de votre site principal, qui pointe vers votre page d'événements à venir sur Ticketor et ainsi vous pouvez créer une navigation cohérente sur votre site principal et votre site Ticketor, qui permet aux utilisateurs de naviguer en toute transparence entre les 2 sites. Un autre cas d'utilisation consiste à intégrer un site tiers et ses fonctionnalités. Par exemple, vous pouvez avoir un lien vers un site tiers que vous utilisez à certaines fins.
Texte des menus :
Ensuite, vous pouvez déterminer si la page s'affiche dans la barre de navigation supérieure (menu) ou non et si c'est le cas, vous pouvez définir le texte.
Titre de la page :
Chaque page peut avoir un titre qui s'affiche dans l'onglet du navigateur et dans les résultats des moteurs de recherche. Il est recommandé d'avoir un titre pertinent et convivial pour le référencement.
Description de la page :
Est utilisé pour l'optimisation des moteurs de recherche et peut apparaître sur les moteurs de recherche.
URL courte/conviviale :
Vous pouvez définir une URL conviviale (adresse) pour la page, facile à annoncer, à publier et à mémoriser.
En-têtes de pages :
Si vous avez besoin d'ajouter des en-têtes html ou des balises méta à la page, vous pouvez les ajouter ici.
Page de configuration :
Après avoir ajouté une page à votre site, vous pouvez vous rendre sur la page pour la configurer ou pour ajouter ou modifier le contenu.
Sur la page, selon le type de page, il y a généralement des boutons ou des icônes tels que l'icône d'engrenage, l'icône de crayon ou le bouton de paramètres pour configurer cette page ou cette fonctionnalité.
Vous pouvez également obtenir et copier l'adresse ou l'URL de la page à lier ou publier sur les réseaux sociaux ou le blog.
Ce blog et cette vidéo vous montrent comment ajouter du contenu et des pages à votre site et à la navigation supérieure.
Ajout de contenu et de pages à votre site et à la navigation supérieure
Vous pouvez modifier la plupart du texte et du contenu de votre site et ajouter des pages de contenu.
Contenu de la page
La plupart des pages, y compris la page des événements à venir, la page des dons, la page Contactez-nous et, bien sûr, les pages de formulaire gratuit ont une zone dans laquelle vous pouvez ajouter ou mettre à jour le contenu.
Ticketor utilise un éditeur puissant, également appelé éditeur de texte enrichi ou éditeur Web, pour vous permettre de créer toute forme de contenu et de pages Web. Vous pouvez accéder à l'éditeur en utilisant l'icône d'engrenage ou de crayon sur la page.
Le même éditeur est également utilisé pour les événements ou la description des marchandises ou dans la newsletter pour créer des modèles d'e-mails.
L'éditeur est très similaire à Microsoft Word ou à tout autre éditeur de documents.
Éditeur Web – Contrôles standard
En utilisant le menu en haut de l'éditeur ou les boutons de la barre d'outils, vous pouvez créer n'importe quel type de contenu.
Il vous permet d'ajouter du texte (en-têtes et paragraphes) avec différentes couleurs, polices, tailles, couleurs d'arrière-plan et avec différents styles tels que gras, italique ou souligné.
Vous pouvez également aligner le contenu à gauche, à droite ou au centre.
Vous pouvez ajouter des listes et des puces.
Vous pouvez également ajouter des caractères spéciaux, des smileys ou choisir parmi des centaines d'icônes.
Il vous permet également de télécharger une image ou de trouver une image de stock à ajouter à votre contenu.
Vous pouvez également intégrer une vidéo que vous avez téléchargée sur YouTube, Vimeo, Facebook ou d'autres fournisseurs de streaming.
Des tableaux avec autant de lignes ou de colonnes peuvent également être ajoutés. Ils peuvent être utilisés pour afficher des données tabulaires ou pour créer une mise en page pour le contenu. Par exemple, vous pouvez créer une mise en page à 2 colonnes, en utilisant un tableau à 2 colonnes. La bordure, les couleurs et les arrière-plans du tableau ou de chaque cellule peuvent être définis dans les propriétés du tableau.
Vous pouvez également ajouter des boutons qui pointent vers une certaine page, comme un bouton "Acheter des billets" ou un bouton "S'inscrire à la newsletter". Le contrôle des boutons vous permet de créer des boutons de type "Primaire" ou "Utilitaire" qui tirent leur couleur et leur style de votre thème et correspondent à d'autres boutons de la page ou vous pouvez créer des boutons avec un style personnalisé.
Vous pouvez également créer des liens. Sélectionnez simplement un morceau de texte ou une image et convertissez-le en lien en ajoutant une URL.
Tous les éléments mentionnés ci-dessus sont assez standard dans les applications de traitement de texte et peuvent être utilisés pour générer un article ou un blog.
Éditeur Web - Contrôles de conception Web
Le prochain ensemble de contrôles sont davantage des contrôles de conception Web et sont là pour vous permettre de créer de belles pages Web.
Section:
Le contrôle principal dans les contrôles de conception Web est "Section pleine largeur".
Habituellement, une page Web se compose de plusieurs sections ou bandes pleine largeur empilées les unes sur les autres.
Par exemple, si vous regardez www.Ticketor.com, la page d'accueil se compose de plusieurs sections, dont un diaporama, suivi d'une section de titres, suivie d'une section de fonctionnalités, d'une section de tarification, d'une section de témoignages et d'une section de critiques.
La section est en fait le conteneur du contrôle "Cartes" et permet à plusieurs contrôles de carte de s'aligner horizontalement. Les cartes de la section défilent ou passent à la ligne suivante, selon les paramètres de la section.
Commencez votre conception Web en ajoutant une section. Vous pouvez définir les paramètres des sections, y compris la couleur d'arrière-plan ou l'image, la bordure et l'effet d'animation. L'effet d'animation se déclenchera lorsque la section défilera dans la vue.
Cartes :
Les cartes sont des boîtes d'informations qui entrent dans la section. Vous pouvez avoir plusieurs cartes à la suite. Si les cartes ne tiennent pas sur l'écran, soit elles passent à la ligne suivante, soit elles défilent, selon les paramètres de la section.
Les cartes doivent être insérées dans une section. Insérez une section, puis cliquez à l'intérieur de la section et insérez les cartes appropriées.
Différents types de cartes ont une disposition différente et peuvent être utilisés à des fins différentes. Voici une liste de cartes :
- Carte générique, qui fournit une boîte
- Carte verticale, qui contient une image, du texte et un bouton en bas
- Carte horizontale, avec une image à gauche et du texte à droite
- Carte de profil, avec une photo de profil en haut, une zone pour le nom et le titre, des icônes de réseaux sociaux et un bouton
- Carte de texte, qui vous permet d'ajouter du texte stylé
- Carte de texte découpée, montrant un texte découpé sur un arrière-plan
- Carte de texte rougeoyante
- Carte sociale avec des icônes de médias sociaux pouvant être liées à vos pages de médias sociaux
- Contactez-nous
- Carte de coupon, représentant un coupon ou un code promotionnel
- Carte compteur, représentant un compteur sur votre site
- Carte Google map, affichant un emplacement sur Google map
- Carte de classement par étoiles, indiquant le classement par étoiles d'un produit ou d'un service sur 5
- Carte Price-Table, représentant un plan ou un produit avec sa caractéristique
Il existe également une carte Site-footer, adaptée au pied de page du site et une carte Callout qui s'affiche sur le site sous forme de fenêtre contextuelle.
Une carte peut être insérée à l'intérieur d'une autre carte pour créer une mise en page plus complexe.
Chaque carte peut contenir d'autres cartes ou éléments tels que des images, des liens, des icônes, etc. Vous pouvez cliquer sur chaque élément pour le personnaliser. Par exemple, une carte de profil est fournie avec une photo par défaut et des liens et contacts de médias sociaux. Après avoir ajouté la carte, vous pouvez cliquer sur l'image pour changer l'image. Vous pouvez également cliquer sur chaque icône de réseau social pour définir l'URL ou vous pouvez ajouter des icônes et des liens vers d'autres réseaux sociaux.
La meilleure façon de découvrir les cartes est de créer une section et de commencer à ajouter des cartes de différents types pour avoir une meilleure compréhension de chaque carte.
Pour modifier les propriétés d'une carte ou d'un élément, cliquez simplement n'importe où à l'intérieur de la carte ou de l'élément et, dans la barre d'outils "Info-bulle", sélectionnez le type de carte. Si plusieurs éléments sont imbriqués les uns dans les autres, cliquer sur l'un d'entre eux vous permet de modifier ou de supprimer l'élément ou l'un de ses éléments conteneurs (parents).
Chaque élément a un groupe d'attributs qui vous permettent de contrôler la taille, la couleur, la bordure, l'animation ou d'autres attributs de l'élément. Les développeurs Web peuvent également utiliser les attributs plus avancés pour ajouter du CSS ou une classe aux éléments.
Modèles
L'icône des modèles vous permet d'ajouter une section préconçue avec plusieurs cartes ou des cartes individuelles. Il existe des modèles pour toute la section et des modèles pour chaque élément de section, au cas où vous souhaiteriez ajouter d'autres éléments à la section.
Sélectionnez différents modèles dans la liste déroulante pour prévisualiser le modèle.
Les modèles vous permettent de créer rapidement et facilement une page de destination en ajoutant plusieurs sections de votre choix.
Voici quelques-uns des modèles :
- Produits populaires
- En-tête de page (titre)
- Section Détails du produit
- Rubrique compteurs
- Rubrique liste
- Rubrique Témoignages
- Notre rubrique équipe
- Section caractéristiques du produit / section Compteurs
- Section Plans et tarification
- Contactez-nous
- Rubrique Vidéos
- Rubrique blog
Ce blog et cette vidéo vous montrent comment ajouter du contenu et des pages à votre site et à la navigation supérieure.
Ajout de contenu et de pages à votre site et à la navigation supérieure
Votre site Ticketor a initialement une adresse comme Ticketor.com/[VotreNom]. En supposant que vous possédez un domaine comme MyDomain.com, vous pouvez déplacer le site vers cette adresse et rendre le site plus personnalisé (marque blanche).
Si vous avez déjà un site sur MyDomain.com que vous avez l'intention de conserver (et non de remplacer par votre site Ticketor), vous pouvez à la place utiliser un sous-domaine de votre domaine pour Ticketor. Par exemple, vous pouvez avoir votre site Ticketor sur Tickets.MyDomain.com, Events.MyDomain.com ou BoxOffice.MyDomain.com
Pour ce faire, vous avez besoin d'un compte Premium.
Étape 1
Serveurs de noms :
Connectez-vous au panneau de configuration de votre bureau d'enregistrement de domaine (la société auprès de laquelle vous avez acheté le domaine) et définissez vos NAMESERVERS (enregistrements NS) sur :
- NS1.Ticketor.com
- NS2.Ticketor.com
Supprimez toutes les autres valeurs.
Instruction pour un domaine (Utilisation de GoDaddy ou d'autres bureaux d'enregistrement de domaine) ex : www.mydomain.com
Vous devez vous connecter au panneau de configuration de votre domaine à partir de la société auprès de laquelle vous avez enregistré votre domaine (par exemple, GoDaddy) et modifier vos NAMESERVERS pour qu'ils pointent vers NS1.Ticketor.com et NS2.Ticketor.com. Assurez-vous de supprimer les anciennes valeurs (remplacez les anciennes valeurs).
Notez qu'en déplaçant votre domaine, toutes les adresses e-mail potentielles que vous auriez pu avoir pour le domaine cesseront de fonctionner et devront être configurées ici.
Instruction pour un sous-domaine (Utilisation de GoDaddy ou d'autres bureaux d'enregistrement de domaine) ex : tickets.mydomain.com
- Accédez au panneau de configuration de votre domaine
- Accédez au gestionnaire DNS où vous pouvez modifier votre fichier de zone
- Ajoutez un enregistrement NS (serveur de noms). Définissez "host :" sur "tickets.mydomain.com" ou simplement "tickets" et "point to :" sur "NS1.Ticketor.com" et "TTL :" sur "1 Hour"
- Ajoutez un autre enregistrement NS. Définissez "host :" sur "tickets.mydomain.com" ou simplement "tickets" et "point to :" sur "NS2.Ticketor.com" et "TTL :" sur "1 Hour"
Alternative method for sub-domains
Certains bureaux d'enregistrement de domaine ont des limitations et peuvent ne pas vous permettre d'ajouter des enregistrements NS à votre fichier de zone. Si tel est le cas, vous pouvez à la place ajouter les enregistrements CNAME et MX suivants :
CNAME: tickets.mydomain.com that points to: Ticketor.com
MX: tickets.mydomain.com that points to: mail.Ticketor.com
Étape 2
Accédez à Panneau de configuration > Compte et paramètres > Paramètres du site. Cliquez sur le bouton "Déplacer vers mon domaine" et suivez les étapes pour déplacer le site vers votre domaine.
Quelques minutes après avoir finalisé la configuration, votre site sera déplacé vers votre domaine et un certificat SSL sera émis pour votre domaine afin de le sécuriser et vous pourrez accéder à votre site sur votre propre domaine ou sous-domaine.
Si après quelques minutes, vous obtenez un message d'erreur "Non sécurisé", appuyez sur ctrl + F5 ou ctrl + Actualiser pour actualiser le certificat. En cas de problème avec le processus, contactez le support client.
Tous les e-mails sortants tels que la confirmation de vente, l'e-mail de bienvenue et les newsletters seront envoyés à partir de l'une des adresses ci-dessous de votre domaine/sous-domaine.
De plus, vous pourrez recevoir des courriels aux adresses ci-dessous. Tous les e-mails envoyés à ces adresses seront transférés aux adresses e-mail de vos administrateurs.
- support@[Votre domaine ou sous-domaine]
- charges@ [Votre domaine ou sous-domaine]
- info@ [Votre domaine ou sous-domaine]
- information@ [Votre domaine ou sous-domaine]
- orders@ [Votre domaine ou sous-domaine]
- privacy@ [Votre domaine ou sous-domaine]
- sales@ [Votre domaine ou sous-domaine]
Consultez Panneau de configuration > Aide et support > Aide et instructions > Utiliser votre ou vos adresses e-mail de ticket pour plus d'informations sur l'envoi et la réception d'e-mails.
Remarques
- Ne codez pas en dur les adresses IP de Ticketor. Ils peuvent changer à tout moment sans préavis et votre site deviendra alors indisponible.
- Vous pouvez rediriger votre domaine vers https://www.Ticketor.com, mais n'oubliez pas qu'il est très différent de la solution en marque blanche mentionnée ci-dessus. Avec la redirection, l'acheteur peut saisir votre nom de domaine, mais il verra https://www.Ticketor.com dans son navigateur. Des e-mails sont également envoyés de Ticketor.com@Ticketor.com
- Ne transférez pas votre domaine avec masquage. Le masquage conservera votre nom de domaine dans le navigateur, mais l'utilisateur ne verra pas le signe https (sécurisé) dans la barre d'adresse et ne se sentira donc pas en sécurité pour saisir ses informations de carte de crédit. Cela peut également semer la confusion chez l'utilisateur ou casser certaines fonctionnalités telles que le paiement PayPal.
- Si cette solution ne vous convient pas, vous pouvez envisager Panneau de configuration > Aide et support > Aide et instructions > Intégrer Ticketor à votre site Web
Ce blog et cette vidéo vous montrent comment déplacer le site vers votre propre domaine ou sous-domaine.
Déplacement de votre site Ticketor vers votre domaine